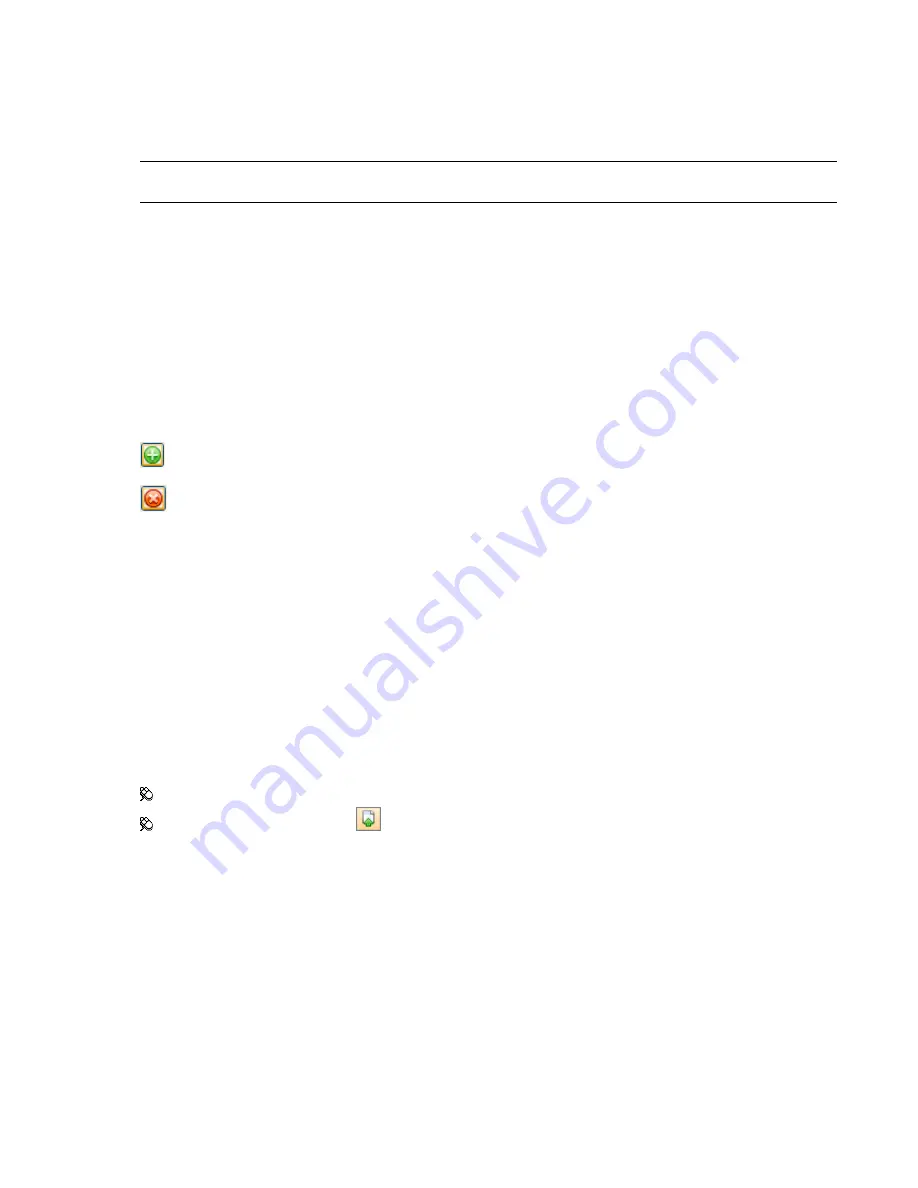
Position
Enter the X, Y, and Z coordinate values to move the camera into this position.
Look At
Enter the X, Y, and Z coordinate values to change the focal point for the camera.
Vertical Field of View, Horizontal Field of View
Defines the area of the scene that can be viewed through the
camera. You can adjust the values for both vertical and horizontal angles of view. A larger value produces a wider
angle of view and a smaller value produces a narrower, or more tightly focused, angle of view.
NOTE
When you modify the Vertical Field of View, the Horizontal Field of View is automatically adjusted, and vice
versa to match the aspect ratio in Navisworks.
Roll
Rotates the camera around its front-to-back axis. A positive value rotates the camera anticlockwise, and a
negative value rotates it clockwise.
Interpolate
Determines whether Navisworks automatically interpolates between the current and the last keyframes.
This is the default option. When disabled, there is no gradual movement between the two keyframes; instead
the animation instantly jumps to the position/view of the second keyframe when it's reached. Also, there will
be no colored animation bar between the keyframes.
Edit Key Frame - Section Plane
Time
Enables you to reposition the time of this keyframe. The value is the number of seconds since the start of
the scene; it is not relative to the last keyframe.
Section Planes
A list of current section planes.
Adds a section plane to the Section Planes list.
Deletes the section plane selected in the Section Planes list.
Distance
The distance of the selected section plane across the model.
Plane
Selects the vector that represents the angle of the section plane. The drop-down list contains a range of
pre-defined values. If you select the Define Custom option, you can manually define the ‘up’ vector for the plane.
Enabled
Indicates whether the selected section plane is active or not.
Interpolate
Determines whether Navisworks automatically interpolates between the current and the last keyframes.
This is the default option. When disabled, there is no gradual movement between the two keyframes; instead
the animation instantly jumps to the position/view of the second keyframe when it's reached. Also, there will
be no colored animation bar between the keyframes.
Publish Dialog Box
Use this dialog box to adjust security settings for a published NWD file.
Menu: File
➤
Publish
Toolbar: Standard
➤
Publish
Title
Displays the document title. The title doesn’t have to be the same as the file name.
Subject
Displays the document subject.
Author
Displays the author of the document.
Publisher
Displays the publisher of the document.
Published For
Displays the party the document is published for.
Copyright
Displays copyright information.
Keywords
List of keywords that can be used to search for this document.
Comments
Displays additional information about the document.
Password
You can limit access to an NWD file by entering a password into this box. You are asked to confirm
the password later, when you click OK in this dialog box.
Publish Dialog Box | 443
Summary of Contents for 507B1-90A211-1301 - NavisWorks Manage 2010
Page 1: ...Autodesk Navisworks Manage 2010 User Guide March 2009 ...
Page 12: ...xii Contents ...
Page 14: ...2 Part 1 Welcome to Autodesk Navisworks Manage 2010 ...
Page 64: ...52 Chapter 3 Installation ...
Page 97: ...Get a Whole Project View 85 ...
Page 98: ...86 Part 2 Get a Whole Project View ...
Page 136: ...124 Chapter 5 Work with Files ...
Page 178: ...To toggle ViewCube Click View Head Up Display ViewCube 166 Chapter 6 Explore Your Model ...
Page 262: ...250 Chapter 9 Use Viewpoints and Sectioning Modes ...
Page 270: ...258 Chapter 11 Work Within a Team ...
Page 282: ...270 Chapter 12 Share Data ...
Page 346: ...334 Chapter 14 Create Photorealistic Visualizations ...
Page 460: ...448 Chapter 17 Autodesk Navisworks Reference ...
Page 466: ...454 Glossary ...
















































