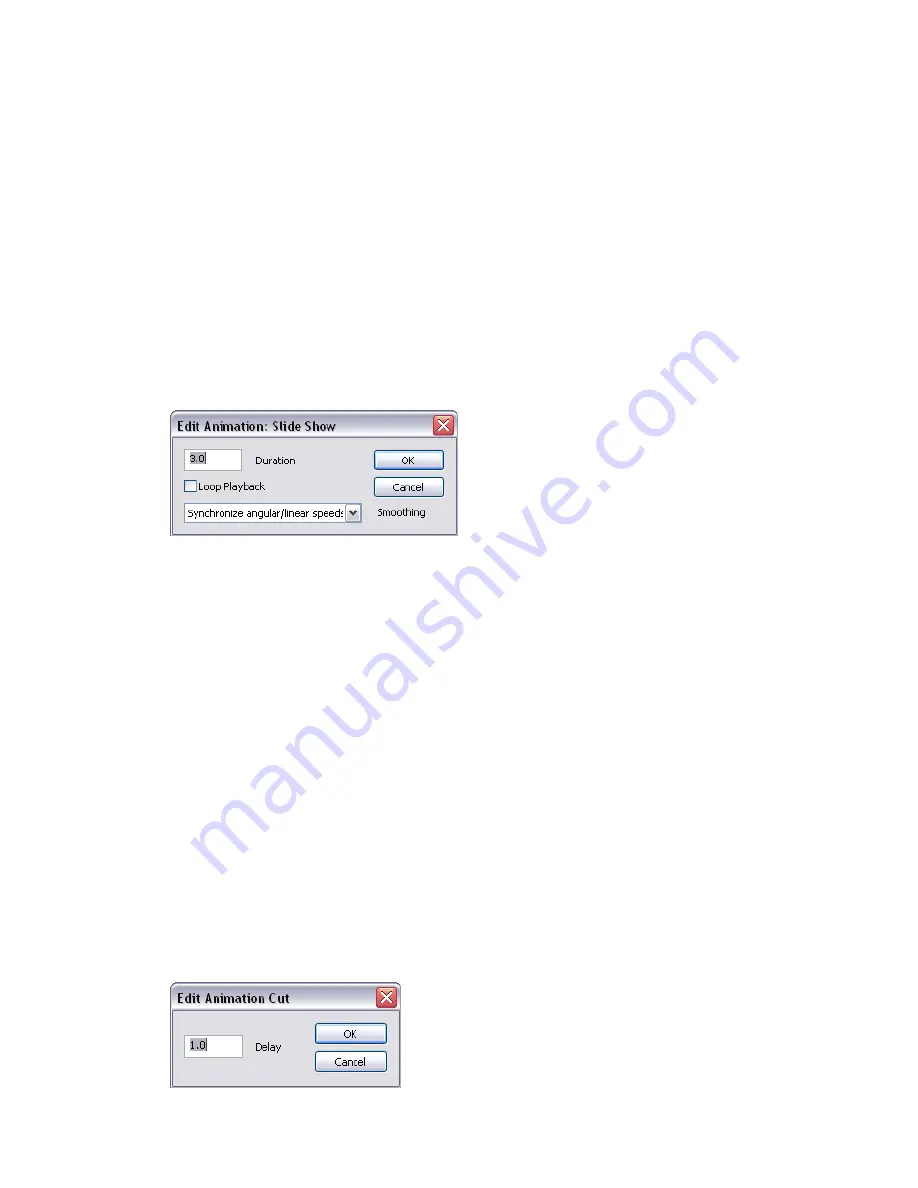
the viewpoints will become frames at the end of the animation, but you can drop the viewpoints anywhere
on the expanded animation to put them where you wish.
5
At this point, you can use the Animation Position slider on the Animation toolbar to move backward and
forward through the viewpoint animation to see how it looks.
6
You can edit any of the viewpoints inside the viewpoint animation (see “
” on page 241 for
details on this), or you can add more viewpoints, delete them, move them around, add cuts, and
until you are happy with the viewpoint animation.
7
Once you have several viewpoint animations, you can drag and drop them onto a master viewpoint animation
to compose more complex combinations of animations, just like dragging and dropping viewpoints onto
an animation as a frame.
To edit a viewpoint animation
1
If the Saved Viewpoints window is not already displayed, click View
➤
Control Bars
➤
Saved Viewpoints.
2
Right-click the viewpoint animation you want to modify on the Saved Viewpoints window, and click Edit
on the shortcut menu.
3
In the Edit Animation dialog box, type in the duration in seconds in the Duration box.
4
If you want the viewpoint animation to play back continuously, select the Loop Playback check box.
5
From the Smoothing drop-down list, select the type of smoothing you want the viewpoint animation to
use.
None means that the camera will move from one frame to the next without any attempt at smoothing out
the corners.
The speed of movement between frames of an animation is dictated by the angular and linear speeds of the
individual frames and so choosing Synchronize Angular/Linear Speeds will smooth the differences between
the speeds of each frame in the animation, resulting in a less jerky animation.
6
Click OK.
To insert cuts (pauses) into a viewpoint animation
1
If the Saved Viewpoints window is not already displayed, click View
➤
Control Bars
➤
Saved Viewpoints.
2
Right-click the animation frame below where you want to insert the cut, and click Add Cut on the shortcut
menu.
3
Type in the name of the cut, or press Enter to accept the default name, which will be "CutX", where 'X' is
the next available number.
4
The default duration of a cut is 1 second. To alter the duration of this pause, right-click the cut, and click
Edit on the shortcut menu.
5
In the Edit Animation Cut dialog box, type in the duration of the pause in seconds.
Create and Edit Viewpoint Animations | 253
Summary of Contents for 507B1-90A211-1301 - NavisWorks Manage 2010
Page 1: ...Autodesk Navisworks Manage 2010 User Guide March 2009 ...
Page 12: ...xii Contents ...
Page 14: ...2 Part 1 Welcome to Autodesk Navisworks Manage 2010 ...
Page 64: ...52 Chapter 3 Installation ...
Page 97: ...Get a Whole Project View 85 ...
Page 98: ...86 Part 2 Get a Whole Project View ...
Page 136: ...124 Chapter 5 Work with Files ...
Page 178: ...To toggle ViewCube Click View Head Up Display ViewCube 166 Chapter 6 Explore Your Model ...
Page 262: ...250 Chapter 9 Use Viewpoints and Sectioning Modes ...
Page 270: ...258 Chapter 11 Work Within a Team ...
Page 282: ...270 Chapter 12 Share Data ...
Page 346: ...334 Chapter 14 Create Photorealistic Visualizations ...
Page 460: ...448 Chapter 17 Autodesk Navisworks Reference ...
Page 466: ...454 Glossary ...






























