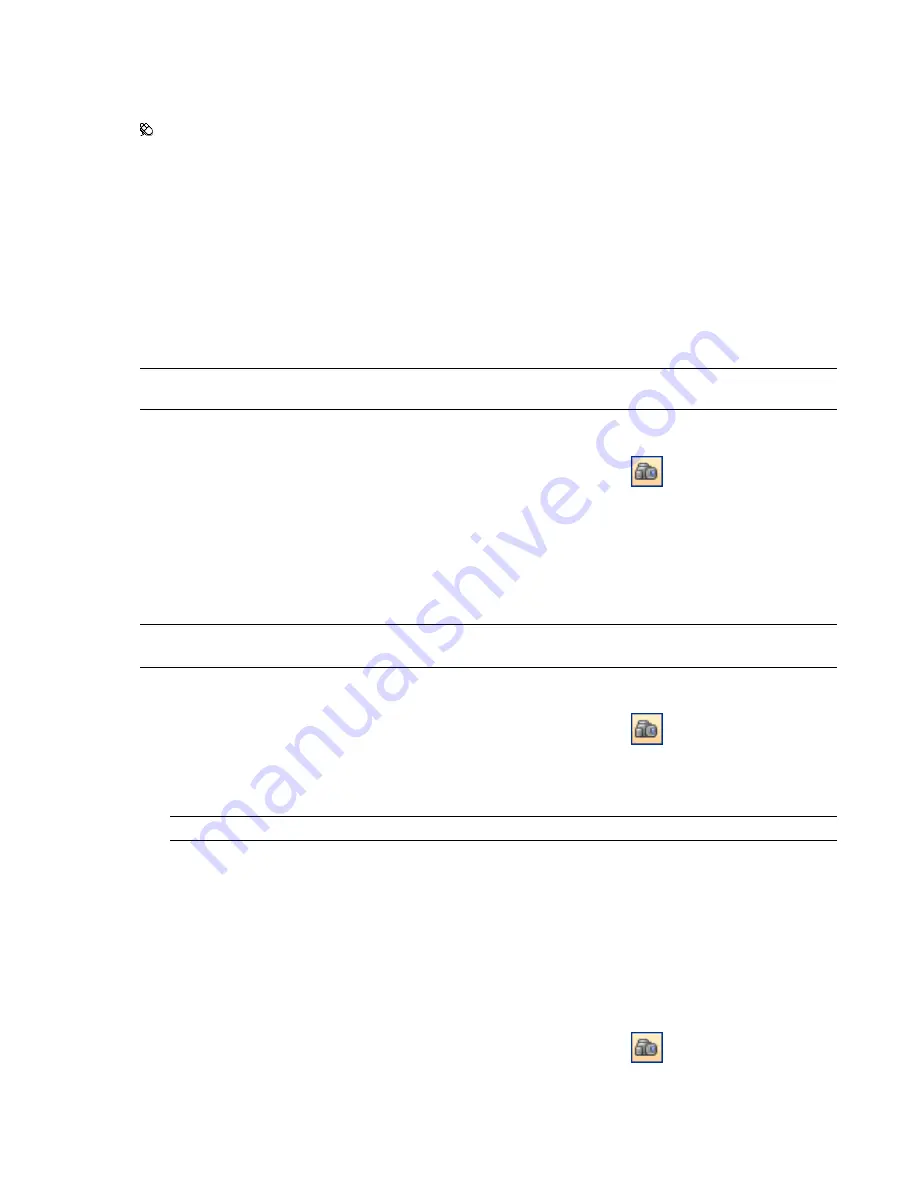
2
Right-click an empty space in the Saved Viewpoints window, and click Save Viewpoint.
3
Type a new name for your viewpoint, and press Enter.
Toolbar: Viewpoint
➤
Saved Viewpoints
➤
Save Viewpoint
Recall Viewpoints
You can return to any of previously saved viewpoints. On recalling viewpoints the navigation mode that was
active when the viewpoint was created will be re-selected. Any redlines and comments associated with the
viewpoint will also be reinstated.
To recall a viewpoint from the menu
➤
Click Viewpoint
➤
Saved Viewpoints, and choose the saved viewpoint from the list.
It is now displayed in the Scene Area.
NOTE
Up to 19 viewpoints can be shown on the Viewpoint menu. Also, if a viewpoint is located inside a folder, it will
not be shown on this menu.
To recall a viewpoint from the Saved Viewpoints window
1
If the Saved Viewpoints window is not displayed, click Saved Viewpoints
on the Workspace toolbar.
2
Click the desired viewpoint in the list. It is now displayed in the Scene Area.
Organize Viewpoints
Viewpoints can be organized into folders, if necessary.
IMPORTANT
The viewpoints stored inside folders cannot be recalled by using the Viewpoint
➤
Saved Viewpoints
menu.
To organize viewpoints into folders
1
If the Saved Viewpoints window is not displayed, click Saved Viewpoints
on the Workspace toolbar.
2
Right-click an empty space in the Saved Viewpoints window, and click New Folder.
3
Type in a new name, and press Enter.
TIP
Use names that can help you identify your viewpoints in future.
4
Drag the required viewpoints into your new folder.
Edit Viewpoints
You can edit any viewpoints attributes, including camera position, field of view, speed of motion and saved
attributes. All entries are measured in
To edit a viewpoint
1
If the Saved Viewpoints window is not displayed, click Saved Viewpoints
on the Workspace toolbar.
2
Right-click the viewpoint you want to modify, and click Edit.
Recall Viewpoints | 241
Summary of Contents for 507B1-90A211-1301 - NavisWorks Manage 2010
Page 1: ...Autodesk Navisworks Manage 2010 User Guide March 2009 ...
Page 12: ...xii Contents ...
Page 14: ...2 Part 1 Welcome to Autodesk Navisworks Manage 2010 ...
Page 64: ...52 Chapter 3 Installation ...
Page 97: ...Get a Whole Project View 85 ...
Page 98: ...86 Part 2 Get a Whole Project View ...
Page 136: ...124 Chapter 5 Work with Files ...
Page 178: ...To toggle ViewCube Click View Head Up Display ViewCube 166 Chapter 6 Explore Your Model ...
Page 262: ...250 Chapter 9 Use Viewpoints and Sectioning Modes ...
Page 270: ...258 Chapter 11 Work Within a Team ...
Page 282: ...270 Chapter 12 Share Data ...
Page 346: ...334 Chapter 14 Create Photorealistic Visualizations ...
Page 460: ...448 Chapter 17 Autodesk Navisworks Reference ...
Page 466: ...454 Glossary ...






























