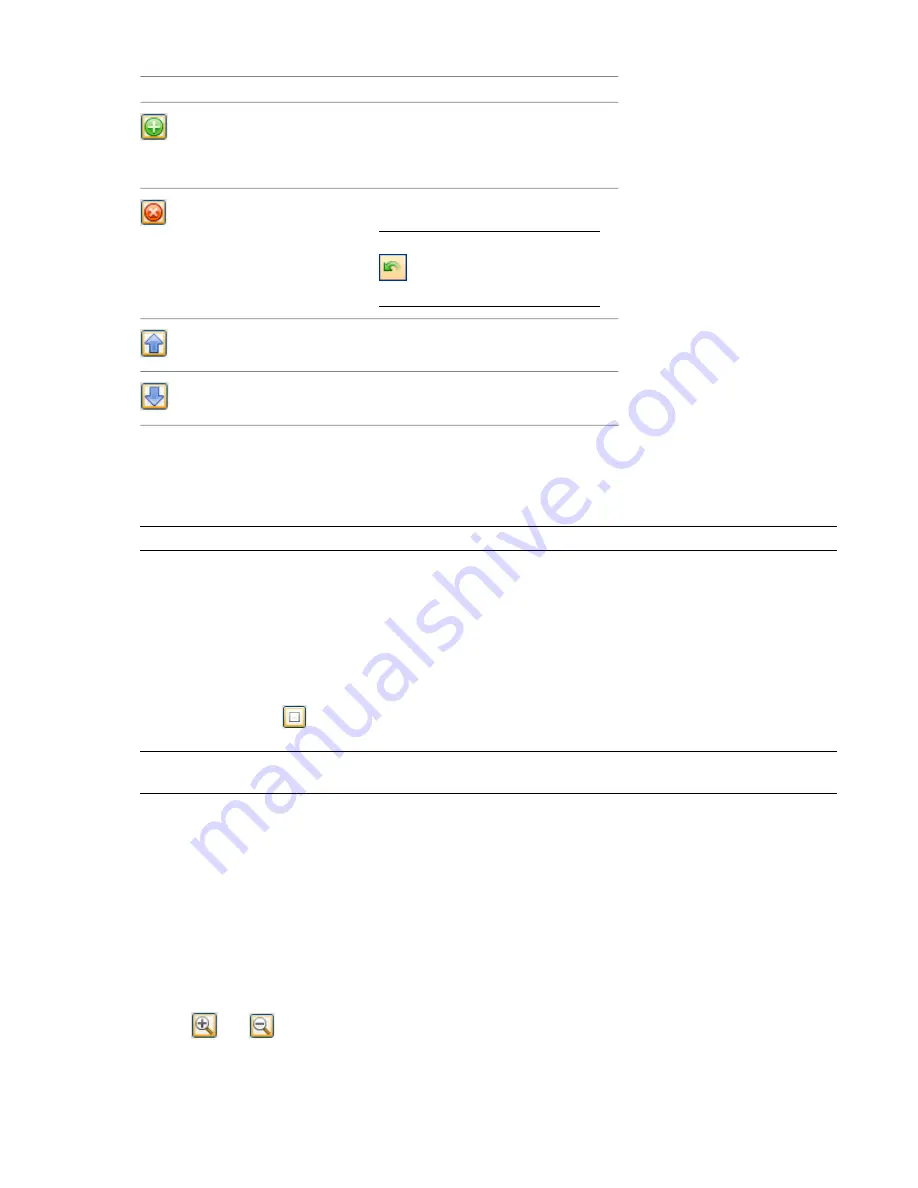
Icons
Purpose
Icon
Opens a shortcut menu that enables you
to add new items to the tree view with
commands such as Add Scene, Add Cam-
era and so on.
Deletes the currently selected item in the
tree view.
NOTE
If you made a mistake, use the
button on the Standard toolbar
to restore the deleted item.
Moves the currently selected item up in
the tree view.
Moves the currently selected item down
in the tree view.
Check Boxes
Use the check boxes in the scene view to control whether the corresponding item is active, whether it loops,
ping-pongs, and if it should run infinitely.
Active
Select this check box to make the animation in the scene active. Only active animations will play.
NOTE
To make a scene active, you need to select it in the Scene Picker on the Animator toolbar.
Loop
This check box is available for scenes and scene animations. It enables you to control the playback mode.
Select this check box to use loop mode. When the animation reaches the end, it will reset back to the start and
run again.
P.P.
This check box is available for scenes and scene animations. It enables you to control the playback mode.
Select this check box to use ping-pong mode. When the animation reaches the end, it will run backwards until
it reaches the start. Unless loop mode is also selected, this will only happen once.
Infinite
This check box is only available for scenes. Select this check box to make the scene play indefinitely
(that is, until the Stop
button is pressed). If this check box is clear, the scene will play until its end point is
reached.
NOTE
When a scene is set to infinite, it can not also loop or ping-pong; so if you select this check box, the Loop and
P.P. check boxes are not available for your scene.
The Animator Timeline View
The timeline view shows the timelines with keyframes for animation sets, cameras, and section planes in your
scenes.
Use it to visualize and edit the animations.
Timescale Bar
At the top of the timeline view is the timescale bar in seconds. All timelines start at 0.
Right-clicking the timescale bar opens a shortcut menu.
Use the
and
icons at the bottom of the tree view to zoom in and out on the timescale bar.
The default timescale shows around 10 seconds of animation on a standard screen resolution, zooming in and
out has an effect of doubling or halving the visible area. So, for example, zooming in shows around 5 seconds
of animation, and zooming out shows around 20 seconds.
Animator Window | 275
Summary of Contents for 507B1-90A211-1301 - NavisWorks Manage 2010
Page 1: ...Autodesk Navisworks Manage 2010 User Guide March 2009 ...
Page 12: ...xii Contents ...
Page 14: ...2 Part 1 Welcome to Autodesk Navisworks Manage 2010 ...
Page 64: ...52 Chapter 3 Installation ...
Page 97: ...Get a Whole Project View 85 ...
Page 98: ...86 Part 2 Get a Whole Project View ...
Page 136: ...124 Chapter 5 Work with Files ...
Page 178: ...To toggle ViewCube Click View Head Up Display ViewCube 166 Chapter 6 Explore Your Model ...
Page 262: ...250 Chapter 9 Use Viewpoints and Sectioning Modes ...
Page 270: ...258 Chapter 11 Work Within a Team ...
Page 282: ...270 Chapter 12 Share Data ...
Page 346: ...334 Chapter 14 Create Photorealistic Visualizations ...
Page 460: ...448 Chapter 17 Autodesk Navisworks Reference ...
Page 466: ...454 Glossary ...






























