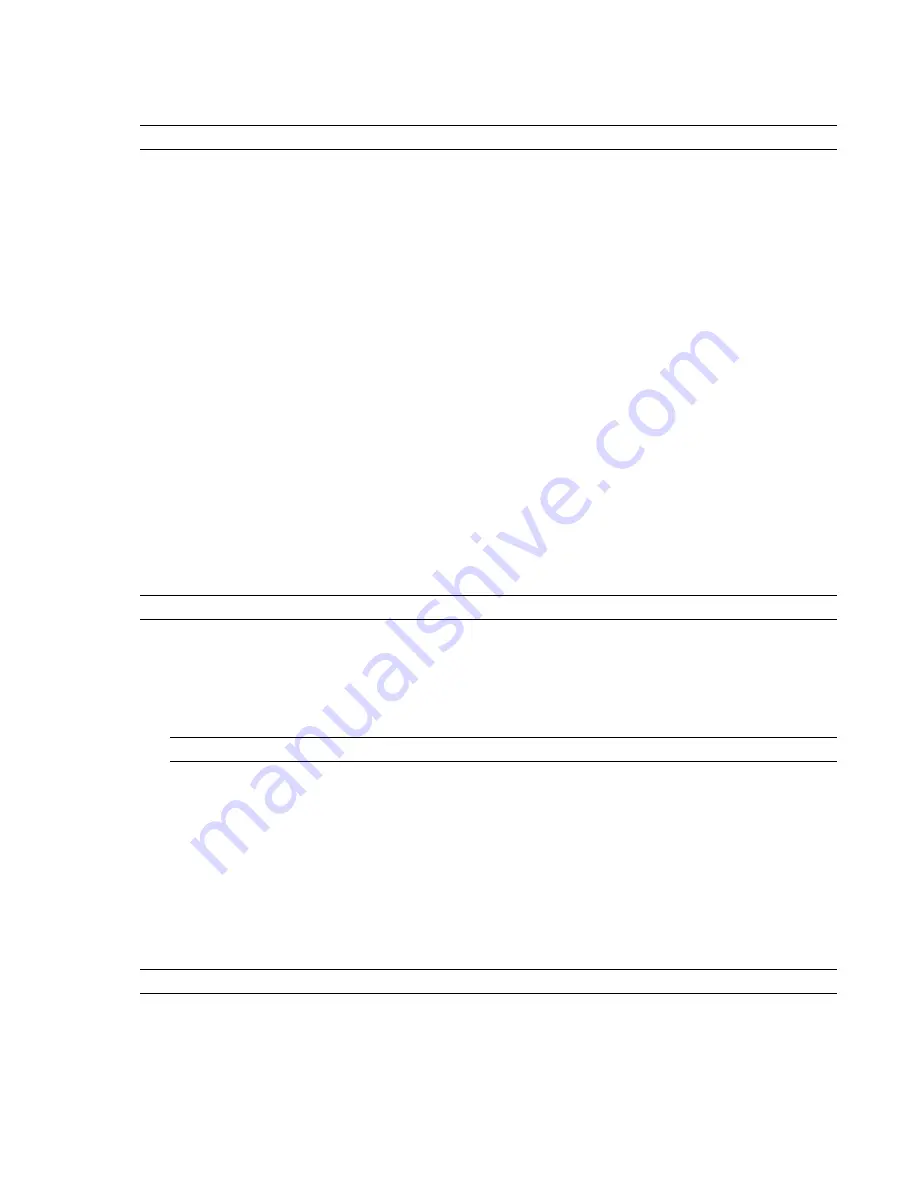
4
Click OK.
To render parametric primitives
NOTE
Modifying this option requires a restart of Autodesk Navisworks to take effect.
1
Click Tools
➤
Global Options.
2
In the Options Editor, expand the Interface node, and click the Display option.
3
On the Display page, Primitives area, select the Enable Parametric Primitives check box. The level of detail
changes during navigation depending on the distance from the camera.
If you want to use the default representations of primitives, clear this check box. The level of detail stays
the same during navigation.
Click OK.
Accelerate Display Performance
If your video card supports OpenGL, you can improve the graphical performance by turning on hardware
acceleration and occlusion culling.
Using the hardware acceleration usually gives you better and faster rendering. However, some graphics cards
may not function well in this mode in which case switching this option off is recommended.
Occlusion culling can significantly improve performance in situations when much of the model is not visible.
For example, when you walk down the corridor of a building, the walls occlude most geometry outside the
corridor. Other rooms are only visible through doorways or windows. Turning on occlusion culling dramatically
reduces the rendering load in such cases.
To use hardware acceleration
NOTE
If your video card does not support OpenGL hardware acceleration, this option is not available.
1
Click Tools
➤
Global Options.
2
In the Options Editor, expand the Interface node, and click the Display option.
3
On the Display page, Acceleration area, select the Hardware Acceleration check box. This allows Autodesk
Navisworks to utilize any available OpenGL hardware acceleration on your video card.
NOTE
If your video card drivers do not function well with Autodesk Navisworks, clear this check box.
4
Click OK.
To use occlusion culling
1
Click Tools
➤
Global Options.
2
In the Options Editor, expand the Interface node, and click the Display option.
3
On the Display page, Acceleration area, select the Occlusion Culling check box.
4
Click OK.
NOTE
Occlusion culling can only be used on a machine with an OpenGL 1.5 compliant graphics card.
Adjust Presenter Materials
You can adjust the appearance of Presenter materials in the Scene Area to get optimum performance from your
graphics card when navigating around heavily textured scenes.
Adjust Presenter Materials | 177
Summary of Contents for 507B1-90A211-1301 - NavisWorks Manage 2010
Page 1: ...Autodesk Navisworks Manage 2010 User Guide March 2009 ...
Page 12: ...xii Contents ...
Page 14: ...2 Part 1 Welcome to Autodesk Navisworks Manage 2010 ...
Page 64: ...52 Chapter 3 Installation ...
Page 97: ...Get a Whole Project View 85 ...
Page 98: ...86 Part 2 Get a Whole Project View ...
Page 136: ...124 Chapter 5 Work with Files ...
Page 178: ...To toggle ViewCube Click View Head Up Display ViewCube 166 Chapter 6 Explore Your Model ...
Page 262: ...250 Chapter 9 Use Viewpoints and Sectioning Modes ...
Page 270: ...258 Chapter 11 Work Within a Team ...
Page 282: ...270 Chapter 12 Share Data ...
Page 346: ...334 Chapter 14 Create Photorealistic Visualizations ...
Page 460: ...448 Chapter 17 Autodesk Navisworks Reference ...
Page 466: ...454 Glossary ...






























