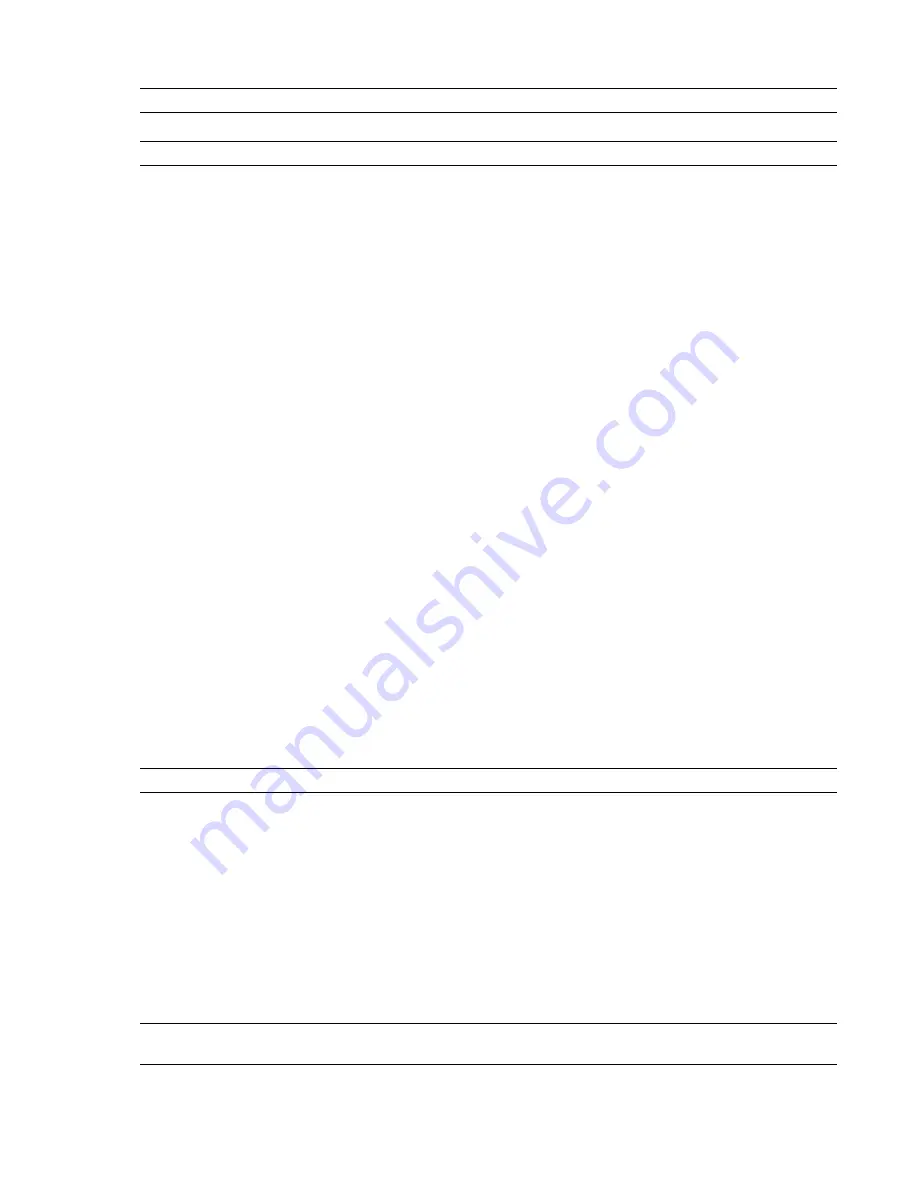
Show Tooltips
Toggles the display of wheel tooltips. When this check box is selected, the tooltips are shown
when you hover over wedges on the wheels.
NOTE
This setting is always on for View Object and Tour Building wheels, and cannot be turned off.
Show Tool Cursor Text
Toggles the display of tool label below the cursor.
NOTE
This setting is always on for View Object and Tour Building wheels, and cannot be turned off.
Look Tool
Invert Vertical Axis
Selecting this check box swaps the up-down axis for the Look tool; that is pushing the
mouse forward looks down, and pulling the mouse backward looks up.
Walk Tool
Constrain Walk Angle
Selecting this check box makes the Walk Tool respect the world up vector (as set in File
Options
➤
Orientation). As a result, using the Walk tool causes the camera to snap to the current up vector.
When this check box is clear, the Walk tool disregards the world up vector, and the camera is walked with its
current up orientation unaffected.
Walk Speed
Sets the speed of the Walk tool from 0.1 (very slow) to 10 (very fast).
Zoom Tool
Enable Single-Click Incremental Zoom In
When this check box is selected, single clicking over the Zoom
wedge increases the magnification of the model. When this check box is clear, nothing happens when you single
click over the Zoom wedge.
Orbit Tool
Keep Scene Upright
When this check box is selected, the Orbit tool behaves similarly to orbit navigation mode,
with orbiting constrained along the XY axis and in the Z direction.
When this check box is clear, the Orbit tool behaves similarly to examine navigation mode, and you can roll
the model around the pivot point.
Enable Selection Sensitivity
When this check box is selected, the objects selected before the Orbit tool are used
to calculate the pivot point to use for orbiting. The pivot point is calculated based on the center of the extents
of the selected objects.
File Readers Node
Use the settings in this node to configure the file readers required to open native CAD and scanning applications
file formats in Autodesk Navisworks.
TIP
If you want to restore the default values, click the Defaults button.
3DS Page
Use this page to adjust the options for the 3DS file reader.
Convert Hidden
Select this check box if you want Autodesk Navisworks to convert hidden entities in 3DS files.
They are automatically marked as hidden by Autodesk Navisworks.
When this check box is clear, the file reader ignores hidden items.
Bitmap File Search Paths
The paths of texture map files are not stored with the texture maps in the model.
Enter the required paths into this box, separating them with semi-columns.
Default Units
Specifies the type of units Autodesk Navisworks uses when opening 3DS files.
TIP
If the chosen units type turns out to be wrong, you can rescale the model by using the File Units and Transform
option.
File Readers Node | 419
Summary of Contents for 507B1-90A211-1301 - NavisWorks Manage 2010
Page 1: ...Autodesk Navisworks Manage 2010 User Guide March 2009 ...
Page 12: ...xii Contents ...
Page 14: ...2 Part 1 Welcome to Autodesk Navisworks Manage 2010 ...
Page 64: ...52 Chapter 3 Installation ...
Page 97: ...Get a Whole Project View 85 ...
Page 98: ...86 Part 2 Get a Whole Project View ...
Page 136: ...124 Chapter 5 Work with Files ...
Page 178: ...To toggle ViewCube Click View Head Up Display ViewCube 166 Chapter 6 Explore Your Model ...
Page 262: ...250 Chapter 9 Use Viewpoints and Sectioning Modes ...
Page 270: ...258 Chapter 11 Work Within a Team ...
Page 282: ...270 Chapter 12 Share Data ...
Page 346: ...334 Chapter 14 Create Photorealistic Visualizations ...
Page 460: ...448 Chapter 17 Autodesk Navisworks Reference ...
Page 466: ...454 Glossary ...
















































