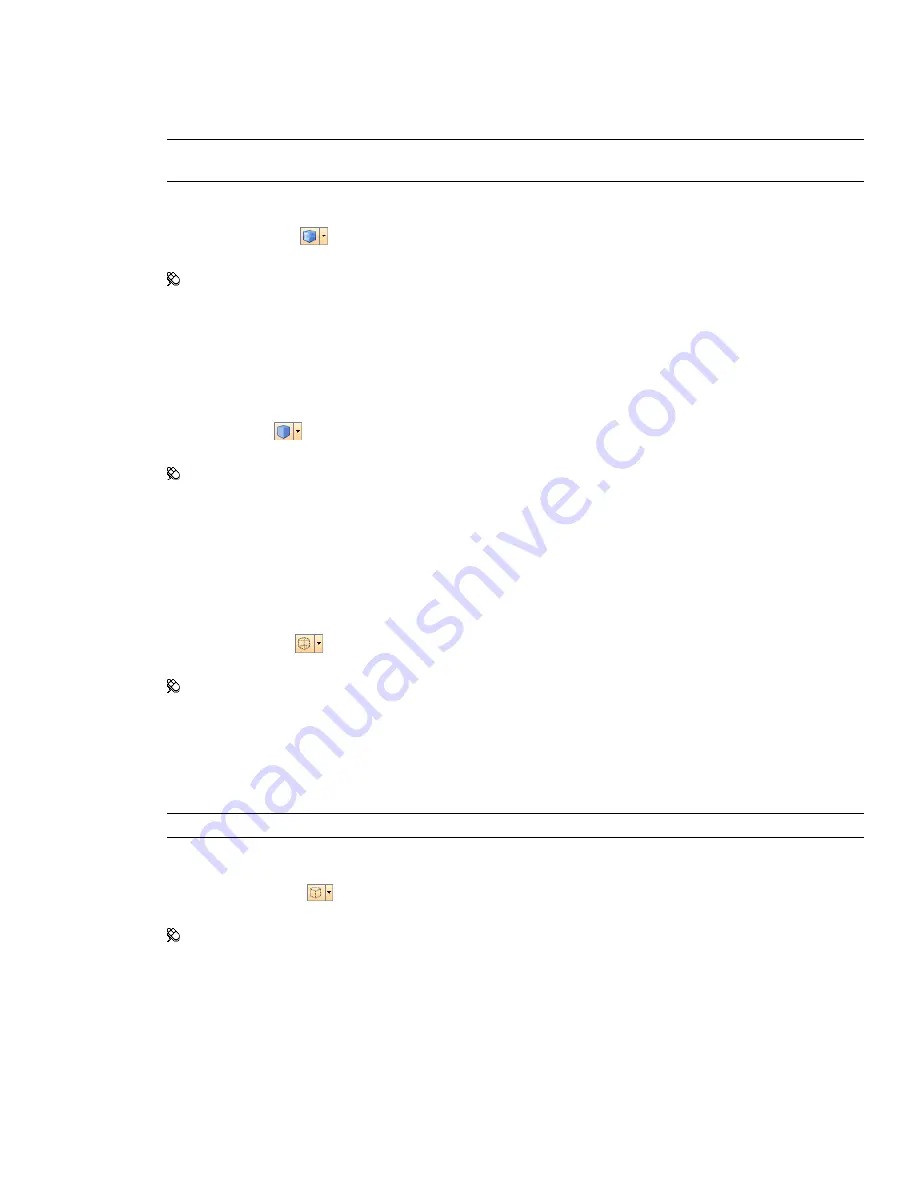
Full Render
In full render mode, the model is rendered with smooth shading including any materials that have been applied
using the Presenter tool, or have been brought through from the native CAD file.
NOTE
Autodesk Navisworks does not convert all native CAD file's textures. For more details, see “
” on
page 91 and “
” on page 106.
To select full render mode
■
Click Full Render
on the Rendering Style toolbar.
Menu: Viewpoint
➤
Rendering
➤
Full Render
Shaded
In shaded mode, the model is rendered with smooth shading and without textures.
To select shaded mode
■
Click Shaded
on the Rendering Style toolbar.
Menu: Viewpoint
➤
Rendering
➤
Shaded
Wireframe
In wireframe mode, the model is rendered in wireframe. As Autodesk Navisworks uses triangles to represent
surfaces and solids, all triangle edges are visible in this mode.
To select wireframe mode
■
Click Wireframe
on the Rendering Style toolbar.
Menu: Viewpoint
➤
Rendering
➤
Wireframe
Hidden Line
In hidden line mode, the model is rendered in wireframe, but only the outline and facet edges of surfaces that
are visible to the camera are displayed.
NOTE
Unlike wireframe mode, where surfaces are rendered transparent, hidden line mode renders surfaces opaque.
To select hidden line mode
■
Click Hidden Line
on the Rendering Style toolbar.
Menu: Viewpoint
➤
Rendering
➤
Hidden Line
Add Lighting
In Autodesk Navisworks, you can use four lighting modes to control how the 3D scene is lit.
The spheres below demonstrate the effect the lighting styles have on them. In order from the left, these are full
lights, scene lights, head light and no lights.
168 | Chapter 7 Control Model Appearance and Render Quality
Summary of Contents for 507B1-90A211-1301 - NavisWorks Manage 2010
Page 1: ...Autodesk Navisworks Manage 2010 User Guide March 2009 ...
Page 12: ...xii Contents ...
Page 14: ...2 Part 1 Welcome to Autodesk Navisworks Manage 2010 ...
Page 64: ...52 Chapter 3 Installation ...
Page 97: ...Get a Whole Project View 85 ...
Page 98: ...86 Part 2 Get a Whole Project View ...
Page 136: ...124 Chapter 5 Work with Files ...
Page 178: ...To toggle ViewCube Click View Head Up Display ViewCube 166 Chapter 6 Explore Your Model ...
Page 262: ...250 Chapter 9 Use Viewpoints and Sectioning Modes ...
Page 270: ...258 Chapter 11 Work Within a Team ...
Page 282: ...270 Chapter 12 Share Data ...
Page 346: ...334 Chapter 14 Create Photorealistic Visualizations ...
Page 460: ...448 Chapter 17 Autodesk Navisworks Reference ...
Page 466: ...454 Glossary ...






























