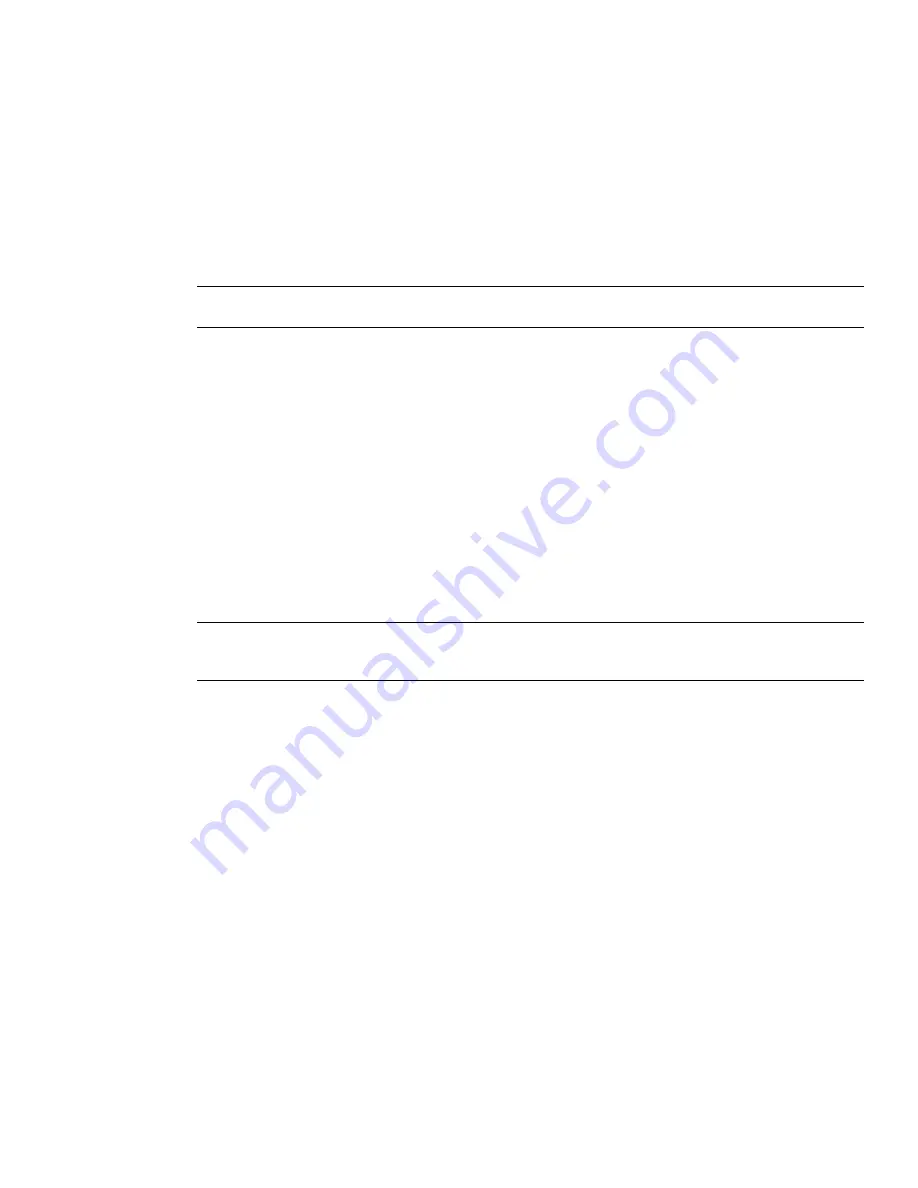
5
Click the Simulation tab, and play the simulation. Check the static and dynamic packages are shown in the
correct location and over the correct periods of time.
6
If the Clash Detective window is not already open, click Tools
➤
Clash Detective.
7
Click the Select tab.
8
In the Left and Right panes, select the objects you want to test.
9
In the Link drop-down box, select TimeLiner.
10
In the Step box, enter the Interval Size to use when looking for clashes in animation scenes.
11
Click the Start button. Clash Detective will check at each interval in the project to see if there are any clashes
present. The number of found clashes is displayed in the Found box.
NOTE
If the TimeLiner project is large in size, running this type of clash test will invariably take more time to
complete than a normal clash run.
You can now
Run a Clash Test
To run an individual clash test
1
If the Clash Detective window is not already open, click Tools
➤
Clash Detective.
2
Click the Batch tab, and select the test you want to run.
3
Click the Select tab, and set the required test options.
4
Once the left and right sets are selected and the clash type and tolerance defined, click the Start button to
start the test running.
The Found box shows how many clashes have been found so far during this test.
NOTE
The progress bar shows how far through the test Clash Detective has got. If you wish to stop the test at
any time, press the Cancel button. All clashes found up until the interrupt will be reported, and the test will be
saved with a Partial status.
Clash Results
In this section you will learn how to interact with the results of your clash tests.
Understand Clash Results
All found clashes are shown in the Results View in a multi-column table. You can click on any of the column
headings to sort the table using that column's data. This sorting can be alphabetical, numerical, date-related, or,
for the Status column, in workflow order: New
➤
Active
➤
Reviewed
➤
Approved
➤
Resolved
➤
Old.
Clicking the column heading repeatedly toggles the sorting order between ascending and descending.
390 | Chapter 16 Locate and Manage Interferences
Summary of Contents for 507B1-90A211-1301 - NavisWorks Manage 2010
Page 1: ...Autodesk Navisworks Manage 2010 User Guide March 2009 ...
Page 12: ...xii Contents ...
Page 14: ...2 Part 1 Welcome to Autodesk Navisworks Manage 2010 ...
Page 64: ...52 Chapter 3 Installation ...
Page 97: ...Get a Whole Project View 85 ...
Page 98: ...86 Part 2 Get a Whole Project View ...
Page 136: ...124 Chapter 5 Work with Files ...
Page 178: ...To toggle ViewCube Click View Head Up Display ViewCube 166 Chapter 6 Explore Your Model ...
Page 262: ...250 Chapter 9 Use Viewpoints and Sectioning Modes ...
Page 270: ...258 Chapter 11 Work Within a Team ...
Page 282: ...270 Chapter 12 Share Data ...
Page 346: ...334 Chapter 14 Create Photorealistic Visualizations ...
Page 460: ...448 Chapter 17 Autodesk Navisworks Reference ...
Page 466: ...454 Glossary ...






























