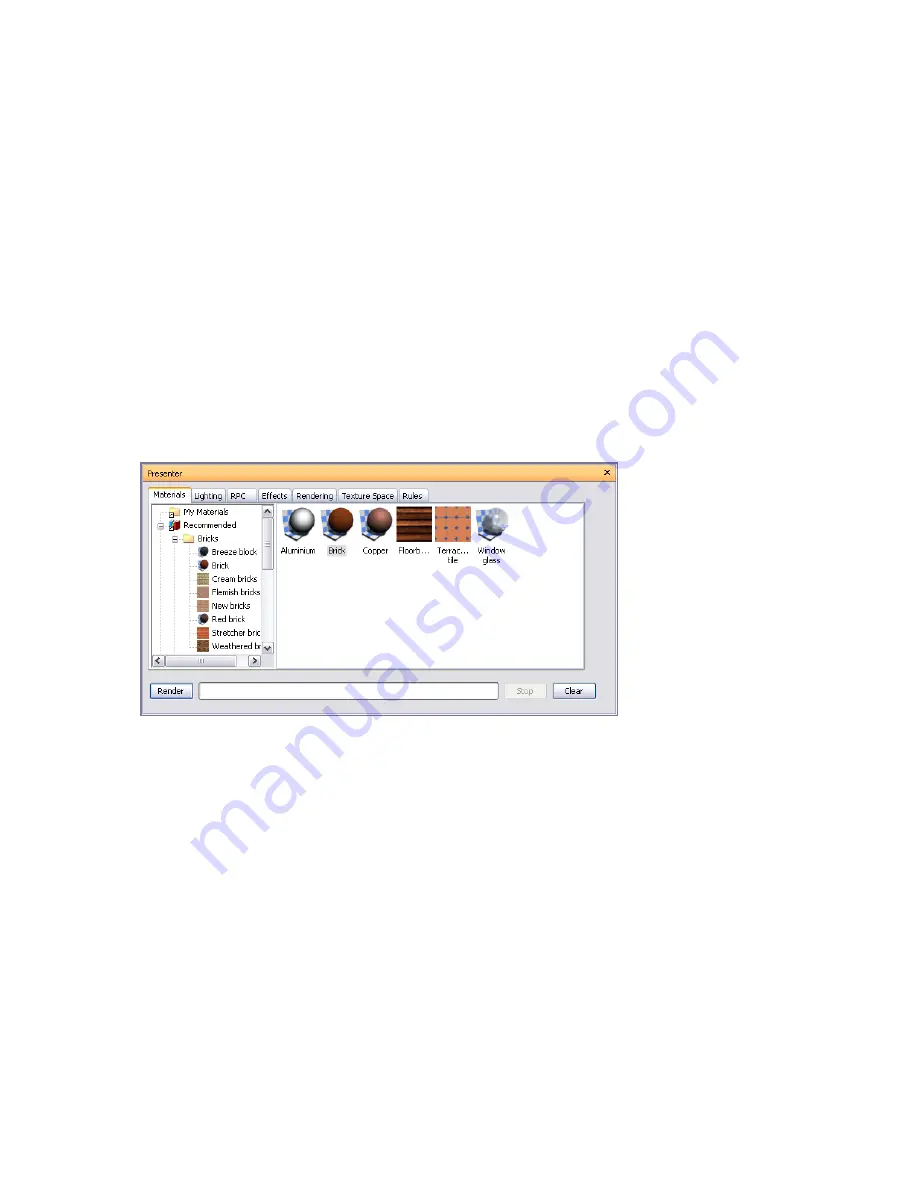
The Animation Export dialog box opens.
3
To export a viewpoint animation, select Current Animation in the Source box.
To export a TimeLiner sequence, select TimeLiner Simulation in the Source box.
To export an object animation, select Current Animator Scene in the Source box.
4
Set up the rest of the boxes in the Animation Exportdialog box, and click OK. For more information, see
“
” on page 446.
5
In the Save As dialog box, enter a new filename and location, if you want to change from those suggested.
6
Click Save.
Use Presenter Materials
Materials Tab
Like the
,
tabs, the Materials tab is divided into two panes. The left-hand pane
describes the pre-defined
of materials that are installed and the right-hand pane shows the current
palette of materials that have been defined and are being used in the scene. The palette also shows a small
thumbnail of the material as it will appear when rendered.
Apply and Remove Presenter Materials
Materials can be applied to items in the scene by dragging-and-dropping the material onto:
■
An item in the Scene Area
■
An item in the Selection Tree
■
A selection or search set
If you drag the material from an archive then it will appear in the palette where it can be edited and saved with
the scene if necessary.
Presenter uses Autodesk Navisworks selection resolution to decide which items to apply the material to when
dragging from an archive or palette onto the main view. When hovering over any item in the main view, the
proposed selection will turn the selection color (blue by default). When you drop the material onto the current
selection, it will be applied to all the items selected. If you drop the material onto an item that is not currently
selected, it will be applied to just that item. See “
” on page 183 for more information on
selection resolution
Use Presenter Materials | 303
Summary of Contents for 507B1-90A211-1301 - NavisWorks Manage 2010
Page 1: ...Autodesk Navisworks Manage 2010 User Guide March 2009 ...
Page 12: ...xii Contents ...
Page 14: ...2 Part 1 Welcome to Autodesk Navisworks Manage 2010 ...
Page 64: ...52 Chapter 3 Installation ...
Page 97: ...Get a Whole Project View 85 ...
Page 98: ...86 Part 2 Get a Whole Project View ...
Page 136: ...124 Chapter 5 Work with Files ...
Page 178: ...To toggle ViewCube Click View Head Up Display ViewCube 166 Chapter 6 Explore Your Model ...
Page 262: ...250 Chapter 9 Use Viewpoints and Sectioning Modes ...
Page 270: ...258 Chapter 11 Work Within a Team ...
Page 282: ...270 Chapter 12 Share Data ...
Page 346: ...334 Chapter 14 Create Photorealistic Visualizations ...
Page 460: ...448 Chapter 17 Autodesk Navisworks Reference ...
Page 466: ...454 Glossary ...






























