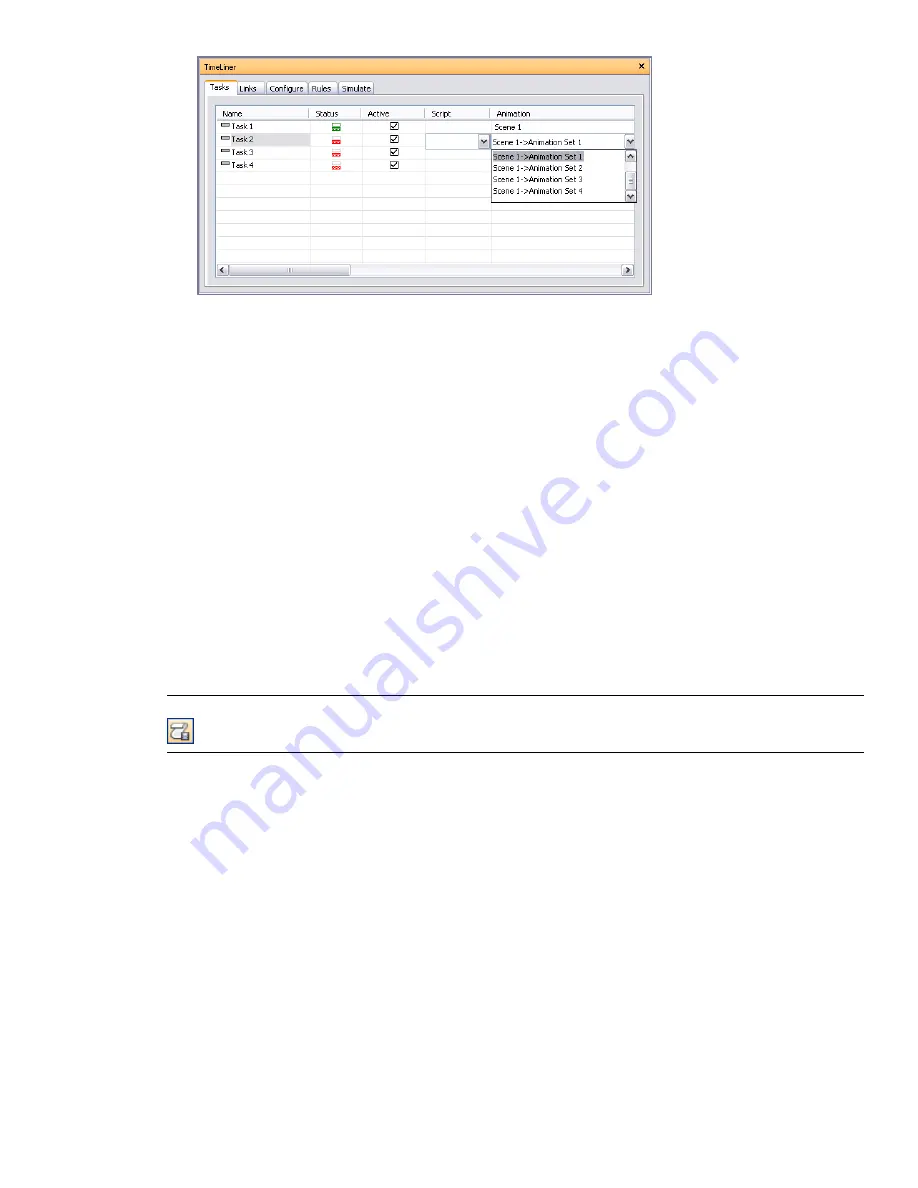
3
Click the drop-down arrow in the Animation field, and select a scene or an animation set from a scene.
When you select a scene, all animation sets recorded for this scene will be used.
4
Click the drop-down arrow in the Animation Behavior field, and select how the animation will play during
this task:
■
Scale - the duration of the animation is matched to the duration of the task. This is the default setting.
■
Match Start - the animation starts when the task starts. If the animation runs past the end of the TimeLiner
simulation, the end of the animation will be clipped.
■
Match End - the animation starts early enough so that it ends just when the task end. If the animation
starts before the beginning of the TimeLiner simulation, the start of the animation will be clipped.
Add Scripts to Tasks
When you add scripts to TimeLiner tasks, the script events are ignored, and the script actions are run regardless
of the events.
Using scripts enables you to control how the animation will play (forwards, backwards, a segment at a time and
so on). You can also use scripts to change the camera viewpoints for individual tasks, or play several animations
at the same time.
NOTE
Before you
your schedule, be sure to enable animation scripts in your file, by clicking the Toggle Scripts
button on the Animation toolbar.
To add a script
1
If the TimeLiner window is not already open, click Tools
➤
TimeLiner.
2
On the Tasks tab, click the task you want to add a script to, and use the horizontal scroll bar to locate the
Script column.
3
Click the drop-down arrow in the Script field, and select the desired script to run with this task.
370 | Chapter 15 Simulate Construction Scheduling
Summary of Contents for 507B1-90A211-1301 - NavisWorks Manage 2010
Page 1: ...Autodesk Navisworks Manage 2010 User Guide March 2009 ...
Page 12: ...xii Contents ...
Page 14: ...2 Part 1 Welcome to Autodesk Navisworks Manage 2010 ...
Page 64: ...52 Chapter 3 Installation ...
Page 97: ...Get a Whole Project View 85 ...
Page 98: ...86 Part 2 Get a Whole Project View ...
Page 136: ...124 Chapter 5 Work with Files ...
Page 178: ...To toggle ViewCube Click View Head Up Display ViewCube 166 Chapter 6 Explore Your Model ...
Page 262: ...250 Chapter 9 Use Viewpoints and Sectioning Modes ...
Page 270: ...258 Chapter 11 Work Within a Team ...
Page 282: ...270 Chapter 12 Share Data ...
Page 346: ...334 Chapter 14 Create Photorealistic Visualizations ...
Page 460: ...448 Chapter 17 Autodesk Navisworks Reference ...
Page 466: ...454 Glossary ...






























