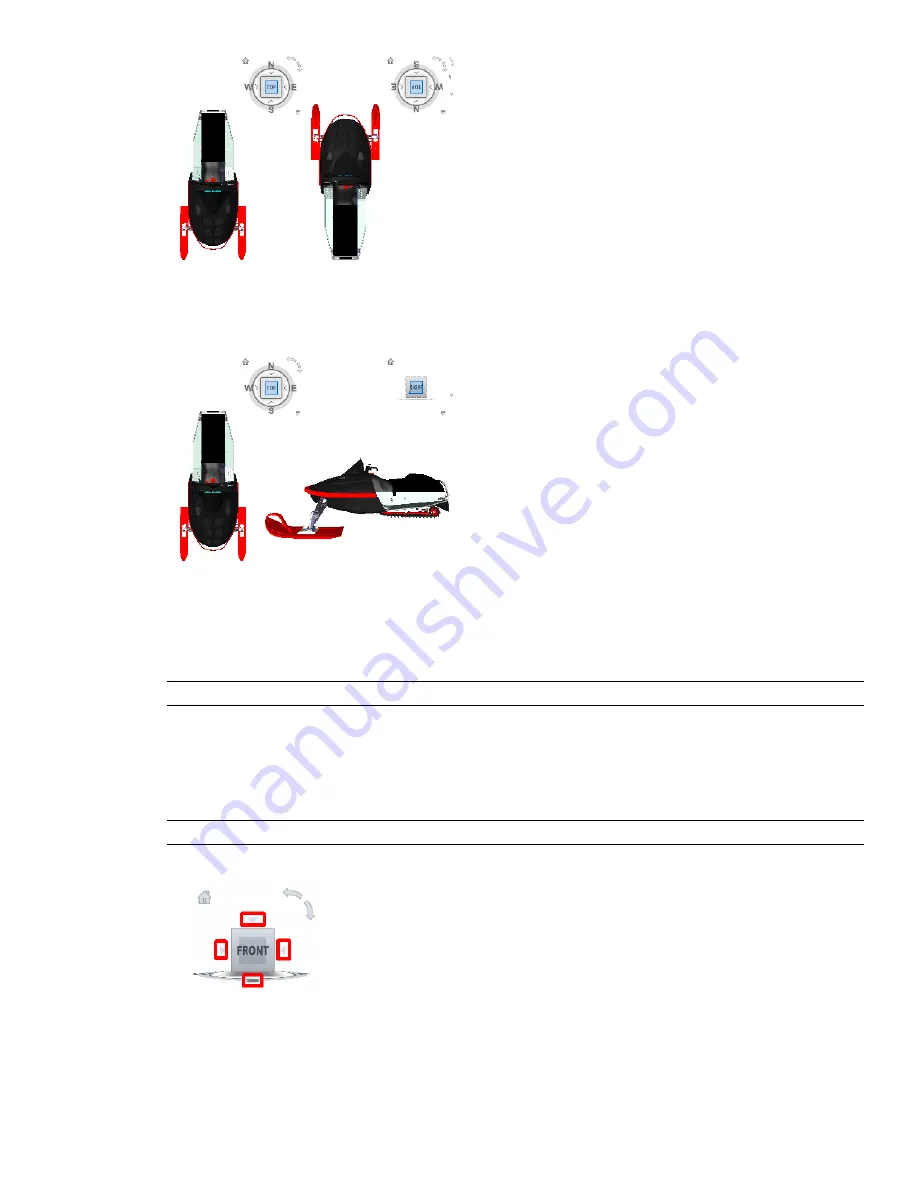
Switch to an Adjacent Face
When the ViewCube tool is active while viewing a model from one of the face views, four orthogonal triangles
are displayed near the ViewCube tool. You use these triangles to switch to one of the adjacent face views.
Front View
You can define the Front view of a model to define the direction of the face views on the ViewCube tool. Along
with the Front view, the up direction of a model is also used to define the direction of the face views on the
ViewCube tool.
NOTE
Front view is a global setting and will be the same for viewpoints.
To reorient the current view to a preset orientation
■
Click one of the faces, edges, or corners on the ViewCube tool.
To view an adjacent face
NOTE
Make sure a face view is current.
■
Click one of the triangles displayed near the edges of the ViewCube tool.
To interactively reorient the view
■
Click the ViewCube tool, hold down the left mouse button, and drag in the direction that you want to orbit
the model.
156 | Chapter 6 Explore Your Model
Summary of Contents for 507B1-90A211-1301 - NavisWorks Manage 2010
Page 1: ...Autodesk Navisworks Manage 2010 User Guide March 2009 ...
Page 12: ...xii Contents ...
Page 14: ...2 Part 1 Welcome to Autodesk Navisworks Manage 2010 ...
Page 64: ...52 Chapter 3 Installation ...
Page 97: ...Get a Whole Project View 85 ...
Page 98: ...86 Part 2 Get a Whole Project View ...
Page 136: ...124 Chapter 5 Work with Files ...
Page 178: ...To toggle ViewCube Click View Head Up Display ViewCube 166 Chapter 6 Explore Your Model ...
Page 262: ...250 Chapter 9 Use Viewpoints and Sectioning Modes ...
Page 270: ...258 Chapter 11 Work Within a Team ...
Page 282: ...270 Chapter 12 Share Data ...
Page 346: ...334 Chapter 14 Create Photorealistic Visualizations ...
Page 460: ...448 Chapter 17 Autodesk Navisworks Reference ...
Page 466: ...454 Glossary ...






























