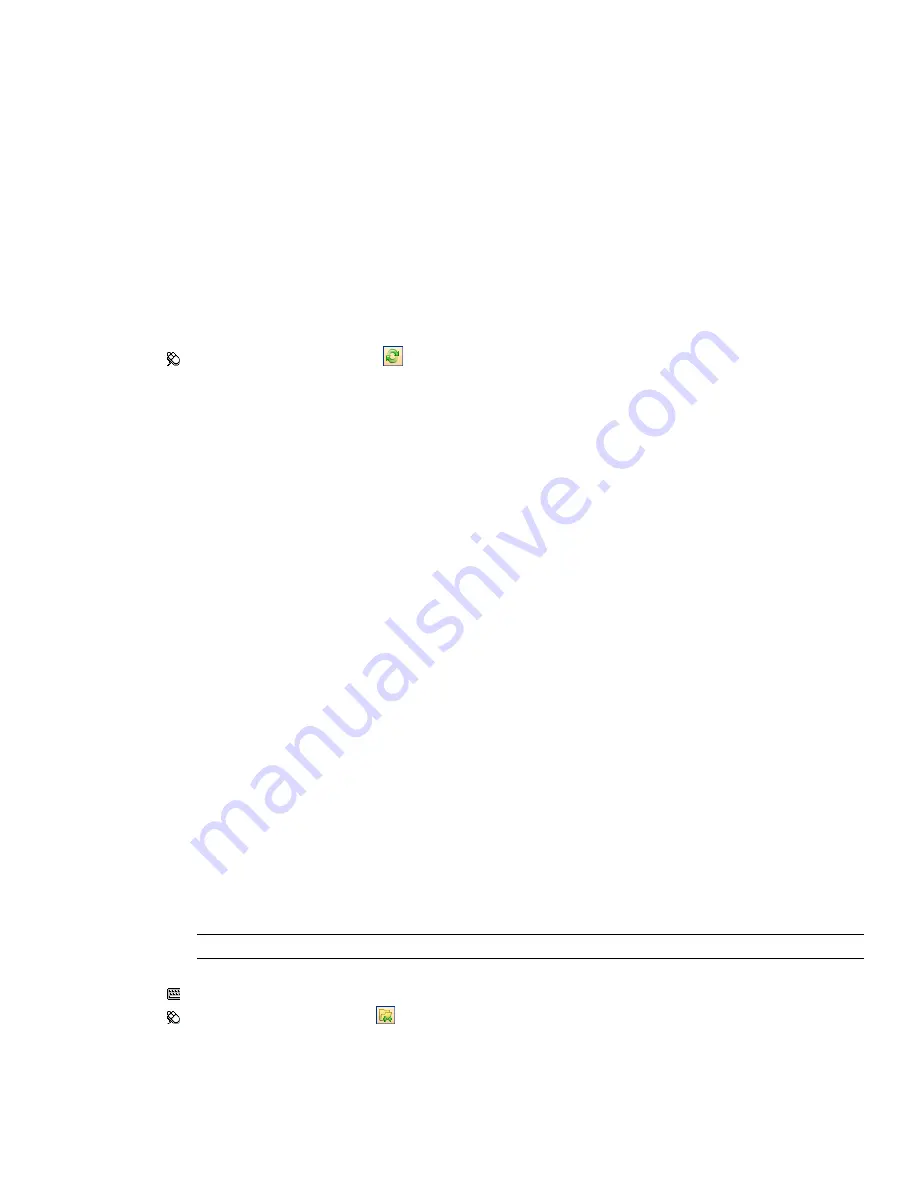
6
Click OK.
Refresh Files
When working in Autodesk Navisworks, it is possible that others may be working on the CAD files you are
currently reviewing. For example, if you are coordinating various disciplines on a project, then you may have
an NWF file referencing numerous design files. During the iterative stages of the project, any member of the
design team could potentially be modifying their CAD files.
To ensure the data you are reviewing is current, Autodesk Navisworks provides a refresh function to reopen the
files that have been modified on the disk since commencing the review session.
To refresh currently open files
➤
Click File
➤
Refresh.
Toolbar: Standard
➤
Refresh
Merge Files
Autodesk Navisworks is a collaborative solution, and although users may be reviewing the model in different
ways, their resultant files can be merged into a single Navisworks file, with any duplicate geometry and markup
automatically removed.
When merging multiple NWF files that each comprise the same referenced files, Autodesk Navisworks only loads
a single set of the combined models, along with all review markup (such as tags, viewpoints or comments) from
each NWF file. Any duplicate geometry or markup is removed when merged.
Merging Timeliner Data
For files that contain TimeLiner data, merging is done as follows:
■
if two TimeLiner data sets are identical, all duplicate data is removed.
■
if two TimeLiner data sets contain the same Primary link, then the data set with the most recent link (that
is, the newest file date) is chosen over the other. If the Primary links are different, then the data set with the
highest number of tasks will be used, and links are re-attached wherever possible.
■
if two TimeLiner data sets are completely unrelated, no data merging is performed.
To merge files
1
Click File
➤
New.
2
Open the first of the files with the review markup.
3
Click File
➤
Merge.
4
In the Merge dialog box, use the Files of Type box to select the appropriate file type (NWD or NWF), and
navigate to the folder where your files you want to merge are located.
5
Select the required files, and click Open.
TIP
To select multiple files, use SHIFT and CTRL keys.
Command entry: CTRL + M
Toolbar: Standard
➤
Merge
122 | Chapter 5 Work with Files
Summary of Contents for 507B1-90A211-1301 - NavisWorks Manage 2010
Page 1: ...Autodesk Navisworks Manage 2010 User Guide March 2009 ...
Page 12: ...xii Contents ...
Page 14: ...2 Part 1 Welcome to Autodesk Navisworks Manage 2010 ...
Page 64: ...52 Chapter 3 Installation ...
Page 97: ...Get a Whole Project View 85 ...
Page 98: ...86 Part 2 Get a Whole Project View ...
Page 136: ...124 Chapter 5 Work with Files ...
Page 178: ...To toggle ViewCube Click View Head Up Display ViewCube 166 Chapter 6 Explore Your Model ...
Page 262: ...250 Chapter 9 Use Viewpoints and Sectioning Modes ...
Page 270: ...258 Chapter 11 Work Within a Team ...
Page 282: ...270 Chapter 12 Share Data ...
Page 346: ...334 Chapter 14 Create Photorealistic Visualizations ...
Page 460: ...448 Chapter 17 Autodesk Navisworks Reference ...
Page 466: ...454 Glossary ...






























