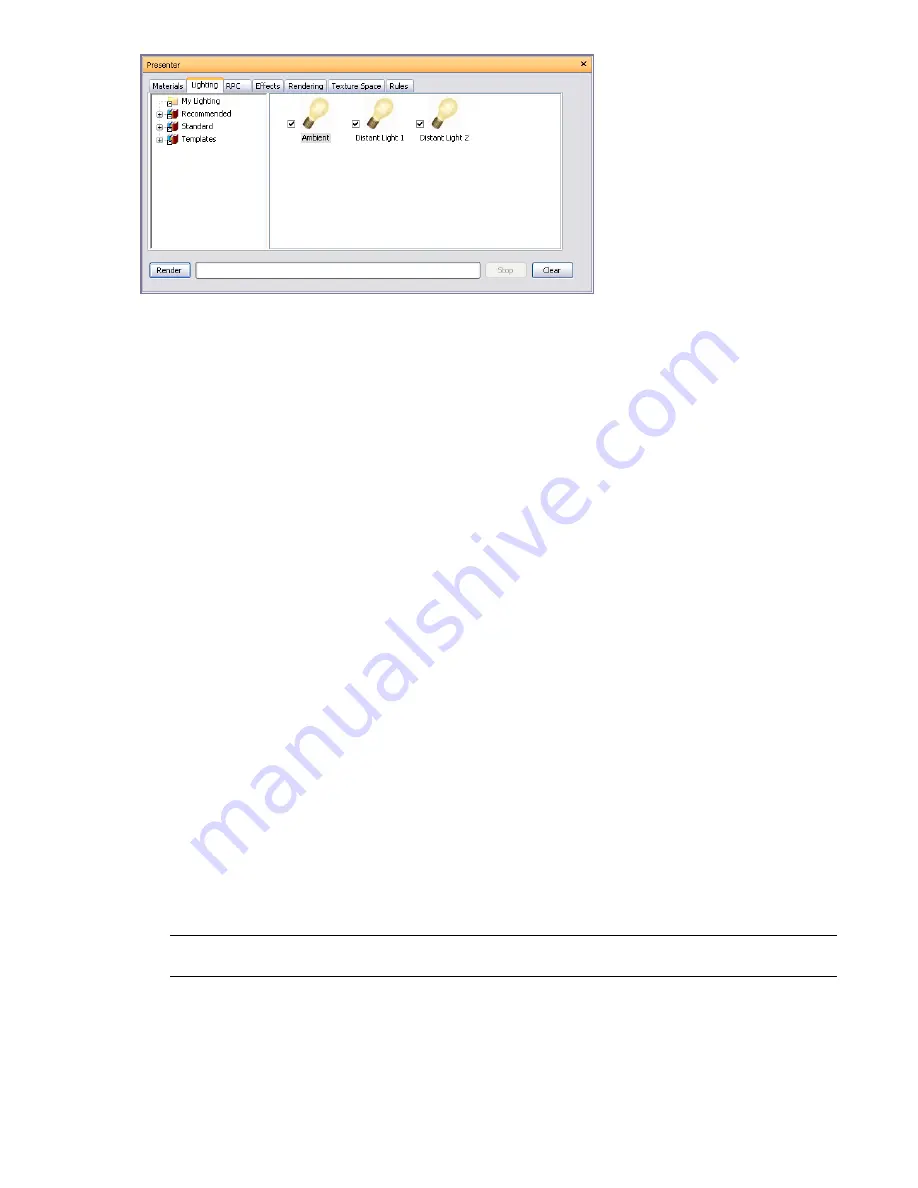
Add and Position Lights
Lights and light studios can be taken directly from the archives and applied to the model by simply dropping
them into the palette. These can then be repositioned as you need.
The Recommended archive contains five lights (Ambient, Distant, Eye, Point and Spot), a Standard Light Studio,
an Environment Light Studio, an Environment folder containing two Environment lights utilizing HDRI-based
light sources (see “
” on page 317 for more information), and an Exterior folder, that contains
three light studios for different city locations around the World (Clear Sky, Overcast Sky and Sun Study).
If you are creating an external render of a building, for example, then you may find that one of the Environment
light studios can give a very realistic effect, using Image-based lighting to light the model. Alternatively, Exterior
light studios may give you the effect you require. These do use physically accurate lights however, which generally
take longer to render the scene.
Alternatively, you may prefer to use the Standard Light Studio as a starting point and build up your lighting
from there, adding combinations of the basic recommended lights to create the desired effect.
The Standard archive contains a Default Eye Light studio (which is effectively rendering with a head light); a
folder of Exterior light studios which predominantly consist of studios that use a number of lights to replicate
the effect of a Sky light. Not using physically accurate lights means you don't have to turn on Auto Exposure
(see “
” on page 327) which can negatively impact on the basic recommended light settings; a folder
of Interior light studios for use in internal scenes; a folder of Object light studios which are best suited to lighting
smaller models, such as a vehicle or piece of machinery, for example; and a folder of Projector light studios,
which can be used to project an image onto an object in the scene.
The Templates archive contains all of the basic light shaders that are available. These can then be edited (as can
all lights) to create the exact lighting you require (see “
” on page 313 for more information).
To add lights to the model
1
Open the Presenter window, and click the Lighting tab.
2
From one of the archives in the left-hand pane of the Lighting tab, choose the light you wish to add to the
scene.
3
Drag the light and drop it into the palette (right-hand pane of the Lighting tab). This will automatically be
added to the scene.
NOTE
If you drag a light studio into the palette, this will replace any existing lights with those that make up the
light studio.
As a general guide, the more lights there are in a scene, the longer it will take to render it photorealistically.
For external rendered scenes, you may consider using the Standard Light Studio, (from the Recommended
archive) as a starting point, then strategically add a couple of Point and Spot lights around the scene. Point
lights are good to light up a dark area of the scene, whilst Spot lights can add an element of drama and
enhance realism.
Add and Position Lights | 311
Summary of Contents for 507B1-90A211-1301 - NavisWorks Manage 2010
Page 1: ...Autodesk Navisworks Manage 2010 User Guide March 2009 ...
Page 12: ...xii Contents ...
Page 14: ...2 Part 1 Welcome to Autodesk Navisworks Manage 2010 ...
Page 64: ...52 Chapter 3 Installation ...
Page 97: ...Get a Whole Project View 85 ...
Page 98: ...86 Part 2 Get a Whole Project View ...
Page 136: ...124 Chapter 5 Work with Files ...
Page 178: ...To toggle ViewCube Click View Head Up Display ViewCube 166 Chapter 6 Explore Your Model ...
Page 262: ...250 Chapter 9 Use Viewpoints and Sectioning Modes ...
Page 270: ...258 Chapter 11 Work Within a Team ...
Page 282: ...270 Chapter 12 Share Data ...
Page 346: ...334 Chapter 14 Create Photorealistic Visualizations ...
Page 460: ...448 Chapter 17 Autodesk Navisworks Reference ...
Page 466: ...454 Glossary ...






























