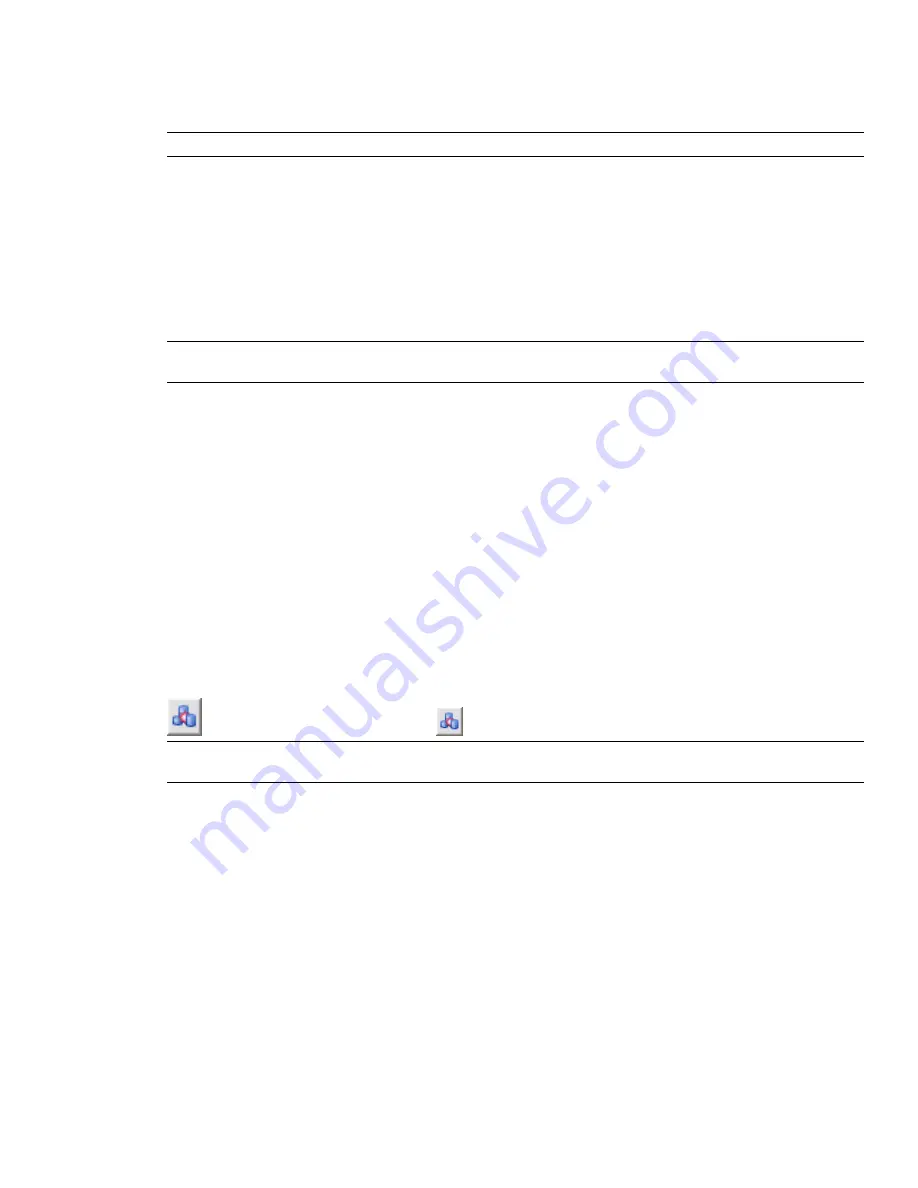
Animate Transitions
Select this check box if you require animated transitioning between clashes. When you
click on a clash in the Results View, the view transitions smoothly from the current view to next. You can use
the Options Editor to customize the duration of animated transitions.
By default, this check box is clear.
TIP
To benefit from this effect you need to also select the Auto Zoom check box or the Save Viewpoint check box.
Highlight All
Select this check box to highlight all found clashes in the Scene Area.
Dim Other
Select this check box to turn all items that are not involved in the selected clash or selected clash
group to gray. This makes it easier to see the clashed items.
Transparent Dimming
This check box is only available when you select the Dim Other check box.
Select this check box to render all items that are not involved in the clash transparent, as well as gray. You can
use the Options Editor to customize the level of dimming transparency. By default, 70% transparency is used.
Hide Other
Select this check box to hide all other items except for all those involved in the selected clash or
selected clash group. This enables you to focus better on the clashing items.
NOTE
Selecting this check box makes the Dim Other option unavailable. Clear this check box if you want to use
transparent dimming.
Simulation
Select this check box to use time-based and soft (animation) clashing. It moves the playback slider
in the TimeLiner sequence or an animation scene to the exact point at which the clash occurs, and enables you
to investigate the events happening immediately before and after the clash. For clash groups, the playback slider
is moved to the point in time of the ‘worst’ clash from the group. See “
Time-Based and Soft Clash Test Results
on page 396.
The View in Context Area
Use the options in this area to adjust the way clash results are displayed in the Scene Area.
View in Context
The options in this box enable you to temporarily zoom out to a point of reference in the
model, giving context to the clash location. Choose one of the following options:
■
View All
- the view zooms out to make the whole scene visible in the Scene Area.
■
View File Extents
- the view zooms out (using an animated transition) such that the extents of the files
containing the items involved in the selected clash are visible in the Scene Area.
■
Go to Home View
- takes you to the previously defined “
” on page 158.
Press and hold the View in Context
button to show the chosen context view in the Scene Area.
NOTE
The view remains zoomed out for as long as you hold this button. If you quickly click (rather than press and
hold) the button, the view zooms out, holds briefly, and then immediately zooms back again.
The Item 1 and Item 2 Panes
These panes contain data on both clashing items in the clash selected in the Results Area.
This includes the Smart Tag properties relating to each item in the clash and also the path through the standard
Selection Tree from the root to the geometry of the item.
Right-clicking in the Left or Right pane opens a shortcut menu:
■
Select
- selects the items in the Scene Area, replacing any current selection.
■
Import Current Selection
- the items currently selected in the Scene Area become selected in the tree, if the
items exist in the currently visible hierarchy.
■
Group Clashes Involving Item
- creates a new Clash Group from all clashes where the selected items are
involved.
378 | Chapter 16 Locate and Manage Interferences
Summary of Contents for 507B1-90A211-1301 - NavisWorks Manage 2010
Page 1: ...Autodesk Navisworks Manage 2010 User Guide March 2009 ...
Page 12: ...xii Contents ...
Page 14: ...2 Part 1 Welcome to Autodesk Navisworks Manage 2010 ...
Page 64: ...52 Chapter 3 Installation ...
Page 97: ...Get a Whole Project View 85 ...
Page 98: ...86 Part 2 Get a Whole Project View ...
Page 136: ...124 Chapter 5 Work with Files ...
Page 178: ...To toggle ViewCube Click View Head Up Display ViewCube 166 Chapter 6 Explore Your Model ...
Page 262: ...250 Chapter 9 Use Viewpoints and Sectioning Modes ...
Page 270: ...258 Chapter 11 Work Within a Team ...
Page 282: ...270 Chapter 12 Share Data ...
Page 346: ...334 Chapter 14 Create Photorealistic Visualizations ...
Page 460: ...448 Chapter 17 Autodesk Navisworks Reference ...
Page 466: ...454 Glossary ...






























