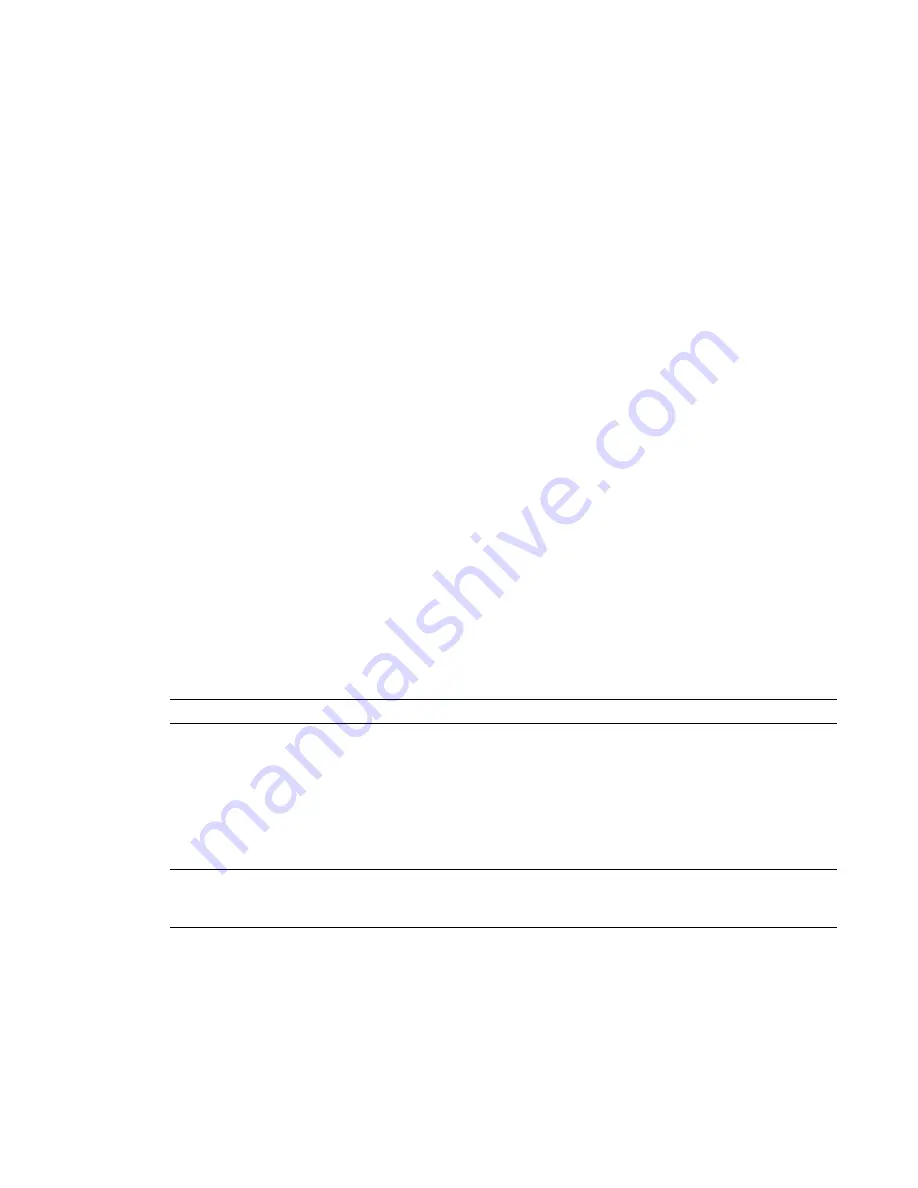
For the network installation, use one of the following license server models:
■
Single license server model. The Network License Manager is installed on a single server, so license management
and activity is restricted to this server. A single license file represents the total number of licenses available
on the server.
■
Distributed license server model. Licenses are distributed across more than one server. A unique license file
is required for each server. To create a distributed license server, you must run the Network License Manager
on each server that is part of the distributed server pool.
■
Redundant license server model. You use three servers to authenticate a single license file. One server acts as
the master, while the other two provide backup if the master server fails. With this configuration, licenses
continue to be monitored and issued as long as at least two servers are still functional. The license file on all
three servers is the same. You must install the Network License Manager on each server.
Each of these license server models is described in detail in the Network Licensing Guide. It is strongly recommended
that you read that guide before you deploy the program. You can find the Network Licensing Guide by clicking
the Documentation link at the lower left corner of the Autodesk Navisworks Manage 2010 Deployment wizard.
Set Up Network Tools and Your License Server
If you are planning to have users run the program using network licenses, you need to use the Network License
Manager.
The Network License Manager helps you configure and manage license servers.
Install the Network License Manager
The Network License Manager is used to configure and manage the license servers.
To install your Network License Manager
1
In the Autodesk Navisworks Manage 2010 Installation wizard, click Install Tools and Utilities.
2
On the Select the Products to Install page, select Autodesk Network License Manager and click Next.
3
Review the Autodesk software license agreement for your country or region. You must accept this agreement
to proceed with the installation. Choose your country or region, click I Accept, and then click Next.
NOTE
If you do not agree to the terms of the license and want to terminate the installation, click Cancel.
4
On the Review - Configure - Install page, review your product selection and the current settings. If you don't
want to make any changes, click Install. If you want to change the install type or installation path, click
Configure.
5
On the Select the Installation Type page, accept the default installation path (
C:\Program Files\Autodesk
Network License Manager\
) or Browse to specify a different path. If you enter a path that does not exist, a
new folder is created using the name and location you provide. Click Next.
WARNING
Do not install the Network License Manager on a remote drive. When you install the Network License
Manager files, you must provide a path to a local drive. You must specify the drive letter; the universal naming
convention (UNC) is not supported.
6
On the Configuration Complete page, click Configuration Complete to return to the confirmation page.
7
On the Review - Configure - Install page, click Install.
8
When the Installation Complete page displays, click Finish.
Quick Start to Network Administration and Deployment | 31
Summary of Contents for 507B1-90A211-1301 - NavisWorks Manage 2010
Page 1: ...Autodesk Navisworks Manage 2010 User Guide March 2009 ...
Page 12: ...xii Contents ...
Page 14: ...2 Part 1 Welcome to Autodesk Navisworks Manage 2010 ...
Page 64: ...52 Chapter 3 Installation ...
Page 97: ...Get a Whole Project View 85 ...
Page 98: ...86 Part 2 Get a Whole Project View ...
Page 136: ...124 Chapter 5 Work with Files ...
Page 178: ...To toggle ViewCube Click View Head Up Display ViewCube 166 Chapter 6 Explore Your Model ...
Page 262: ...250 Chapter 9 Use Viewpoints and Sectioning Modes ...
Page 270: ...258 Chapter 11 Work Within a Team ...
Page 282: ...270 Chapter 12 Share Data ...
Page 346: ...334 Chapter 14 Create Photorealistic Visualizations ...
Page 460: ...448 Chapter 17 Autodesk Navisworks Reference ...
Page 466: ...454 Glossary ...






























