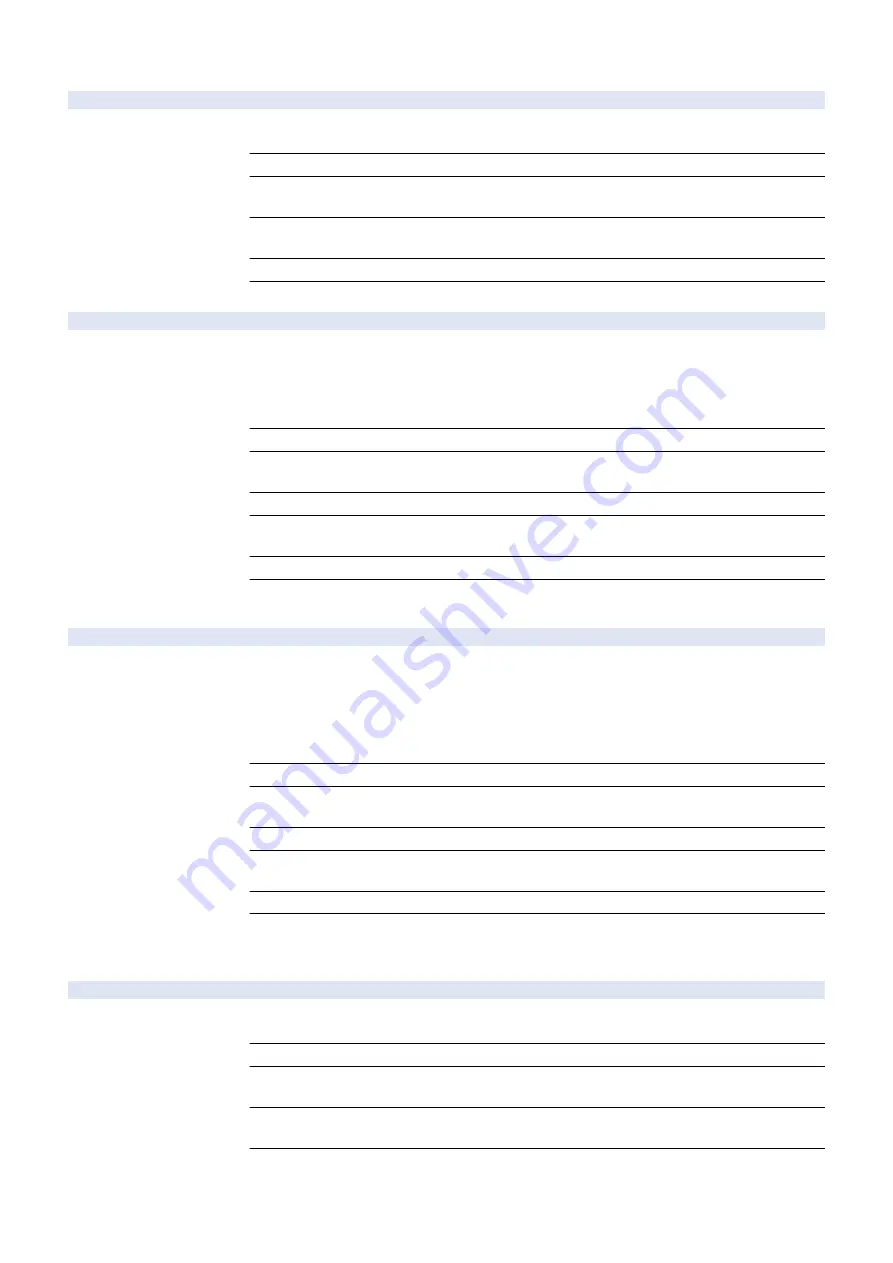
COPIER (Service mode for copier) > OPTION (Specification setting mode) > USER
PRJOB-CP
2
ON/OFF of count TX at RX/report print
Detail
To set whether to enable/disable a page-basis count pulse transmission to the charge
management device at the time of RX print or report print.
Use Case
Upon user's request
Adj/Set/Operate Method
1) Enter the setting value, and then press OK key.
2) Turn OFF/ON the main power switch.
Display/Adj/Set Range
0 to 1
0: OFF, 1: ON
Default Value
0
Supplement/Memo
Charge management device: Coin Manager, Non-Canon-made control card
DFLT-CPY
1
Setting of color mode for copy
Detail
To set the default color mode for copy operation.
To reflect the change, it is necessary to initialize the default settings of copy function in one of the
following two ways.
- Settings/Registration> Function Settings> Copy> Change Default Settings> Initialize
- Main Menu> Copy> Logo icon in upper right of the screen> Change Default Settings> Initialize
Use Case
Upon user's request
Adj/Set/Operate Method
1) Enter the setting value, and then press OK key.
2) Initialize the default settings of copy function.
Caution
Be sure to initialize the default settings of copy function after change.
Display/Adj/Set Range
0 to 2
0: Based on Auto/ACS/Printer Driver settings, 1: Color mode, 2: Black mode
Default Value
It differs according to the location.
Additional Functions
Mode
Function Settings> Copy> Change Default Settings> Initialize
Function Settings> Copy> Select Color Settings for Copy> Use Auto (Color/Black & White)
DFLT-BOX
1
Setting of color mode for Mail Box scan
Detail
To set the default color mode for Mail Box scan operation.
To reflect the change, it is necessary to initialize the default settings of scan and store function in
the screen displayed by pressing [Scan] in the main menu with one of the following methods.
- Settings/Registration> Function Settings> Store/Access Files> Common Settings> Scan and
Store Settings/Access Stored Files Settings> Change Default Settings> Initialize
- Logo icon in upper right of the screen> Change Default Settings> Initialize
Use Case
Upon user's request
Adj/Set/Operate Method
1) Enter the setting value, and then press OK key.
2) Initialize the default settings of scan and store function.
Caution
Be sure to initialize the default settings of scan and store function after change.
Display/Adj/Set Range
0 to 2
0: Based on Auto/ACS settings, 1: Color mode, 2: Black mode
Default Value
0
Additional Functions
Mode
Main Menu> Scan and Store> Mail Box> (Box number)> Scan
Function Settings> Store/Access Files> Common Settings> Scan and Store Settings/Access
Stored Files Settings> Change Default Settings> Initialize
DOC-REM
1
ON/OFF of original removal message
Detail
To set whether to display the message to remove original when scanning with DADF without
opening/closing DADF after scanning with the Copyboard.
Use Case
Upon user's request
Adj/Set/Operate Method
1) Enter the setting value, and then press OK key.
2) Turn OFF/ON the main power switch.
Display/Adj/Set Range
0 to 1
0: OFF, 1: ON
Default Value
0
8. Service Mode
911
Summary of Contents for imageRUNNER ADVANCE C3330 Series
Page 1: ...Revision 7 0 imageRUNNER ADVANCE C3330 C3325 C3320 Series Service Manual ...
Page 18: ...Product Overview 1 Product Lineup 7 Features 11 Specifications 17 Parts Name 26 ...
Page 518: ...Error Jam Alarm 7 Overview 507 Error Code 511 Jam Code 617 Alarm Code 624 ...
Page 1020: ...9 Installation 1008 ...
Page 1022: ...2 Perform steps 3 to 5 in each cassette 9 Installation 1010 ...
Page 1024: ...5 6 Checking the Contents Cassette Feeding Unit 1x 3x 2x 1x 9 Installation 1012 ...
Page 1027: ...3 4 NOTE The removed cover will be used in step 6 5 2x 2x 9 Installation 1015 ...
Page 1046: ...When the Kit Is Not Used 1 2 Close the Cassette 2 When the Kit Is Used 1 9 Installation 1034 ...
Page 1068: ... Removing the Covers 1 2x 2 1x 9 Installation 1056 ...
Page 1070: ...3 1x 1x 9 Installation 1058 ...
Page 1083: ...6 7 TP M4x8 2x 2x 9 Installation 1071 ...
Page 1084: ...When Installing the USB Keyboard 1 Cap Cover Wire Saddle 9 Installation 1072 ...
Page 1129: ...9 2x 10 2x 11 9 Installation 1117 ...
Page 1135: ...Remove the covers 1 ws 2x 2 1x 9 Installation 1123 ...
Page 1140: ...2 2x 3 Connect the power plug to the outlet 4 Turn ON the power switch 9 Installation 1128 ...
Page 1176: ... A 2x Installing the Covers 1 1x 2 2x 9 Installation 1164 ...
Page 1190: ...14 Install the Cable Guide to the HDD Frame 4 Hooks 1 Boss 9 Installation 1178 ...






























