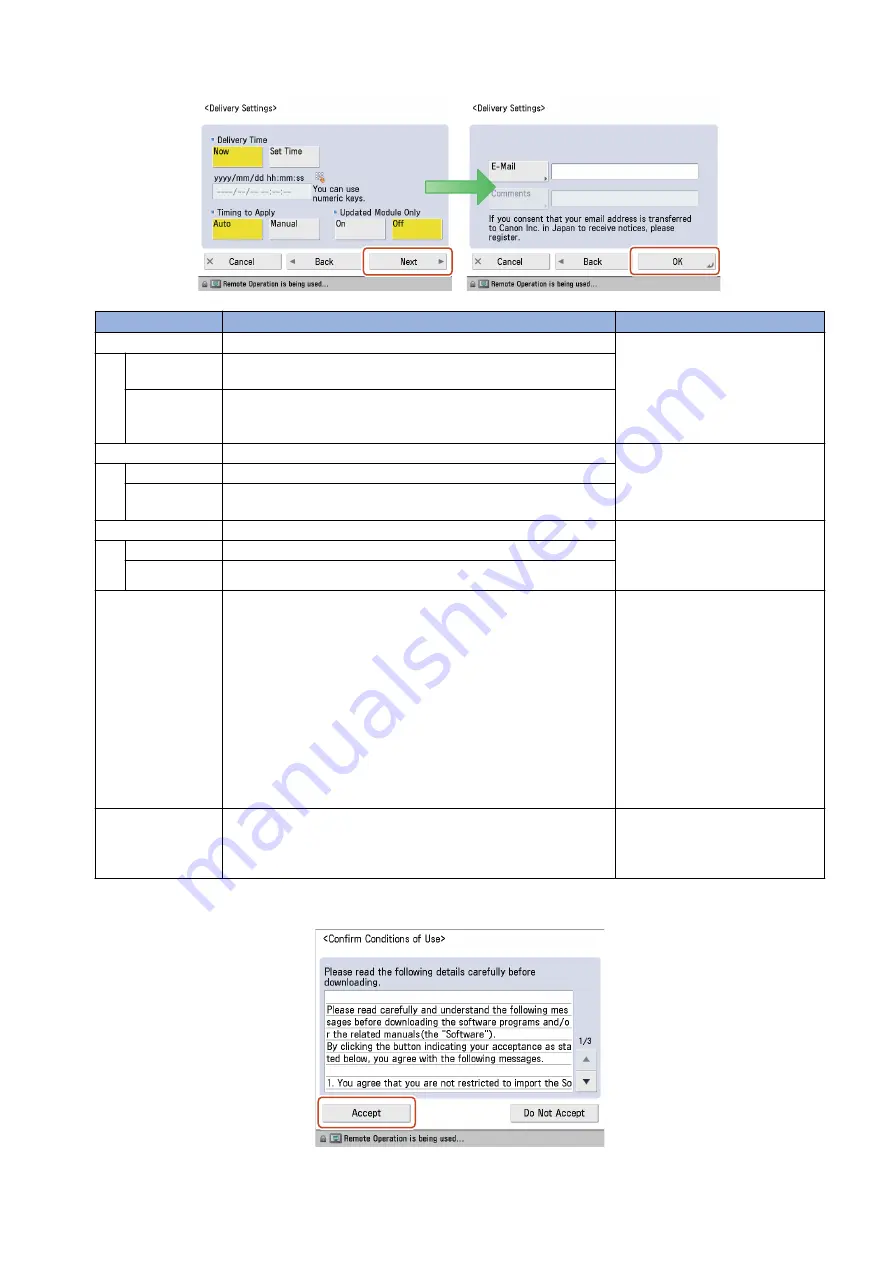
6. [Delivery Settings] screen is shown as below. Enter the fields and press [OK] button.
Item
Contents
Remarks
Delivery Time
Press either [Now] or [Set Time] button.
-
Now
The firmware is downloaded immediately after distribution schedule
is set.
Set Time
Be sure to specify the date (within 7 days) and time. The firmware is
downloaded on the specified date and time. Enter the date and time
using the numeric keypad in the format of “yyyy/mm/dd hh:mm:ss”
Timing to Apply
Press either [Auto] or [Manual] button.
For firmware versions with no re-
mote update permission, [Auto] can-
not be selected in [Timing to Apply]
Auto
The firmware is applied automatically upon firmware downloaded.
Manual
The firmware is automatically downloaded. Go to [Apply Firmware] to
set up for updating the downloaded firmware.
Updated Module Only Press either [On] or [Off] button.
For firmware versions with differ-
ence-only delivery disabled, only
[OFF] can be selected in [Updated
Module Only].
On
Only difference between the current and new firmware is downloaded.
Off
The firmware to be applied is wholly downloaded.
E-mails concerning update statuses are sent from the device to the
contact registered here.
Enter the E-mail address of the service technician in charge.
Enter 1-byte alphanumeric or symbols up to 64 characters.
• To send E-mails to multiple
destinations, each E-mail ad-
dress should be delimited with
comma (,) or semi-colon (;).
• For E-mail addresses entered
in this field, a notification E-mail
is sent at the following timing.
• Distribution Set
• Distribution Started
• Distribution Finished
• Update Started
• Update Finished
• Error Occurred
Comments
Enter the comment in 1-byte alphanumeric or symbols up to 128 char-
acters.Enter the comment to be automatically included in E-mail. Mod-
el Name in the comment will be helpful to identify the device relevant
to the E-mail.
-
7. Confirm Export Criteria screen is shown as below. Check the contents and press [Accept] button.
6. Troubleshooting
470
Summary of Contents for imageRUNNER ADVANCE C3330 Series
Page 1: ...Revision 7 0 imageRUNNER ADVANCE C3330 C3325 C3320 Series Service Manual ...
Page 18: ...Product Overview 1 Product Lineup 7 Features 11 Specifications 17 Parts Name 26 ...
Page 518: ...Error Jam Alarm 7 Overview 507 Error Code 511 Jam Code 617 Alarm Code 624 ...
Page 1020: ...9 Installation 1008 ...
Page 1022: ...2 Perform steps 3 to 5 in each cassette 9 Installation 1010 ...
Page 1024: ...5 6 Checking the Contents Cassette Feeding Unit 1x 3x 2x 1x 9 Installation 1012 ...
Page 1027: ...3 4 NOTE The removed cover will be used in step 6 5 2x 2x 9 Installation 1015 ...
Page 1046: ...When the Kit Is Not Used 1 2 Close the Cassette 2 When the Kit Is Used 1 9 Installation 1034 ...
Page 1068: ... Removing the Covers 1 2x 2 1x 9 Installation 1056 ...
Page 1070: ...3 1x 1x 9 Installation 1058 ...
Page 1083: ...6 7 TP M4x8 2x 2x 9 Installation 1071 ...
Page 1084: ...When Installing the USB Keyboard 1 Cap Cover Wire Saddle 9 Installation 1072 ...
Page 1129: ...9 2x 10 2x 11 9 Installation 1117 ...
Page 1135: ...Remove the covers 1 ws 2x 2 1x 9 Installation 1123 ...
Page 1140: ...2 2x 3 Connect the power plug to the outlet 4 Turn ON the power switch 9 Installation 1128 ...
Page 1176: ... A 2x Installing the Covers 1 1x 2 2x 9 Installation 1164 ...
Page 1190: ...14 Install the Cable Guide to the HDD Frame 4 Hooks 1 Boss 9 Installation 1178 ...






























