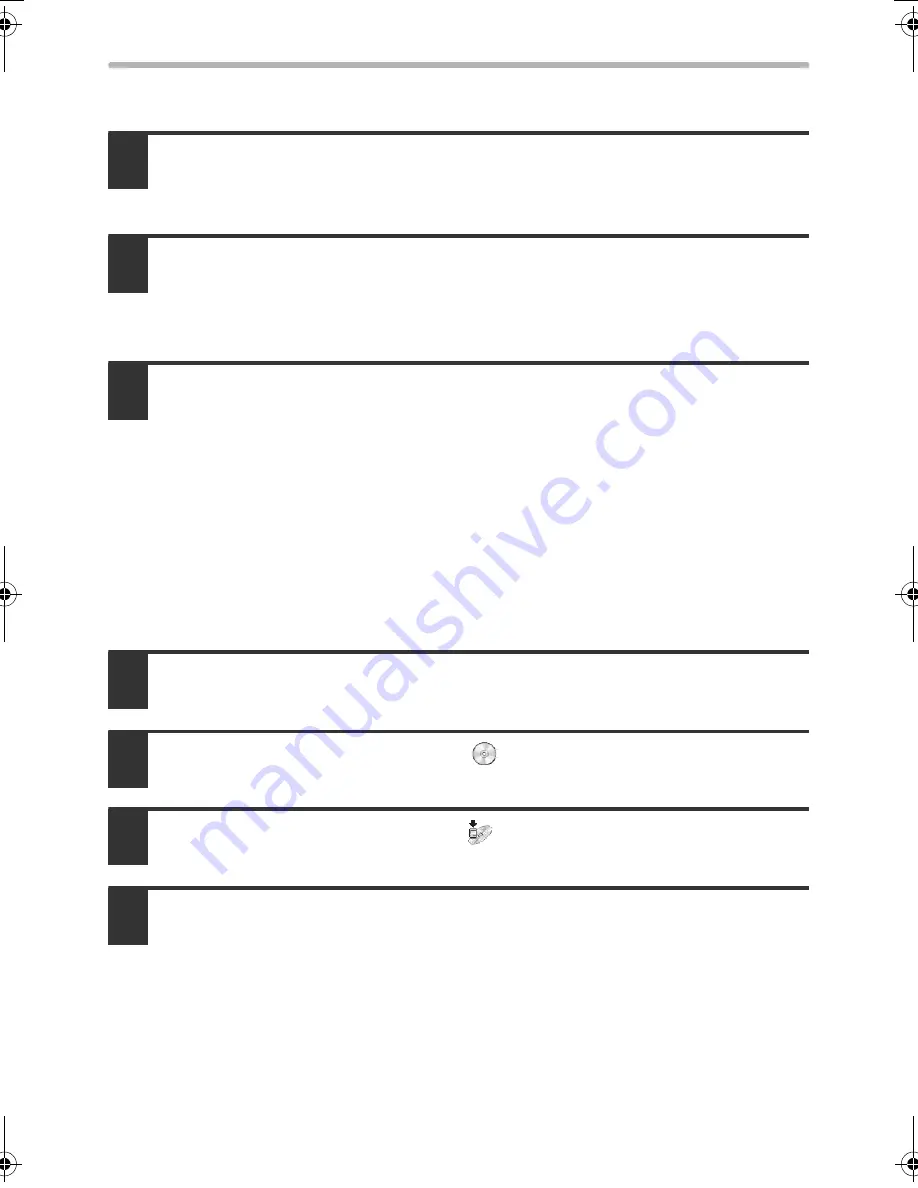
72
REMOVING THE SOFTWARE
X
Mac OS X
1
Delete the printer that uses the machine's PPD file from the printer
list.
To show the printer list, see step 11 and 12 of "MAC OS X" (page 52).
2
Delete the PPD file.
The PPD file has been copied to the following folder on the startup disk.
[Library] - [Printers] - [PPDs] - [Contents] - [Resources] - [en.lproj]
Delete the PPD file of the machine from this folder.
3
Delete the installation information.
The installation information file has been copied to the following folder on the
startup disk.
[Library] - [Receipts]
Delete the [MX-PKX.pkg] file from this folder.
X
Mac OS 9.0 - 9.2.2
After deleting the icon of the printer that uses the machine's PPD file from the
desktop, follow the steps below.
1
Insert the "Software CD-ROM" into your CD-ROM drive.
Insert the "Software CD-ROM" that shows "Disc 2" on the front of the CD-ROM.
2
Double-click the [CD-ROM] icon (
) on the desktop and
double-click the [MacOS] folder.
3
Double-click the [Installer] icon (
).
4
Select [Remove] in the Install menu and click the [Remove] button.
!mxb401_us_ins.book 72 ページ 2009年1月7日 水曜日 午後3時42分
Содержание MX-B401
Страница 4: ...Reduce copy mistakes Print one set of copies for proofing ...
Страница 6: ...Make a copy on this type of paper Envelopes and other special media Transparency film ...
Страница 8: ...Assemble output into a pamphlet Create a pamphlet Staple output Create a blank margin for punching ...
Страница 11: ...Conserve Print on both sides of the paper Print multiple pages on one side of the paper ...
Страница 34: ...Search for a file abc Search for a file using a keyword Search by checking the contents of files ...
Страница 35: ...Organize my files Delete a file Delete all files Periodically delete files Change the folder ...
Страница 203: ...3 18 PRINTER Contents 4 Click the Print button Printing begins ...
Страница 209: ...3 24 PRINTER Contents 1 Select Printer Features 2 Select Advanced 3 Select the Print Mode Macintosh 1 2 3 ...
Страница 770: ...11 REPLACING SUPPLIES AND MAINTENANCE 1 Open the front cover 2 Pull the toner cartridge toward you ...
Страница 772: ...13 REPLACING SUPPLIES AND MAINTENANCE 5 Insert the new toner cartridge horizontally and push it firmly in ...
Страница 835: ......
Страница 836: ......






























