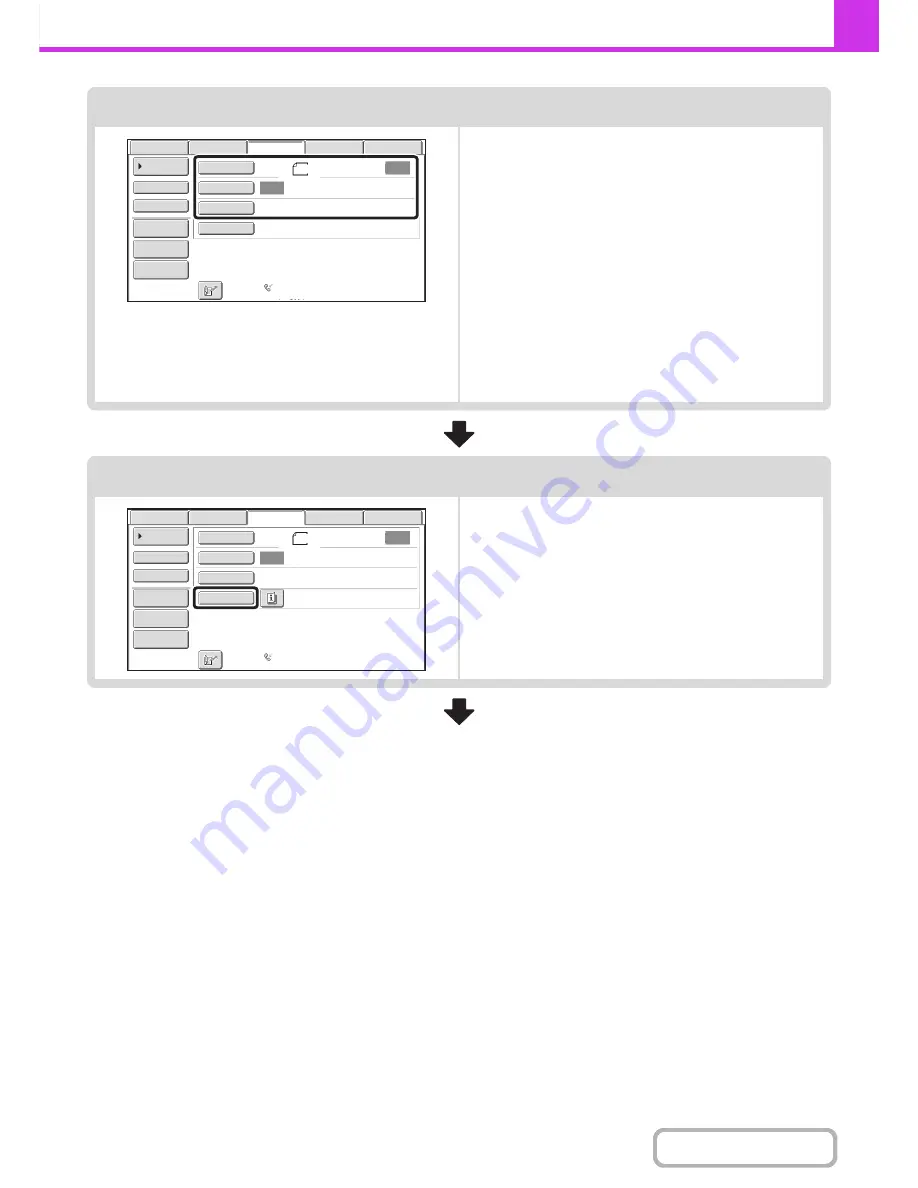
4-14
FACSIMILE
Contents
Select image settings
Select settings for the original to be faxed.
• [Original] key: Use this key to select the original size, the
original send size, and 2-sided original
scanning.
☞
SPECIFYING THE SCAN SIZE AND
SEND SIZE
(page 4-45),
AUTOMATICALLY SCANNING BOTH
SIDES OF AN ORIGINAL (2-Sided
Original)
(page 4-44)
• [Exposure] key: Use this key to adjust the exposure of the
image.
☞
CHANGING THE EXPOSURE
(page
4-52)
• [Resolution] key: Use this key to adjust the resolution of the
image.
☞
CHANGING THE RESOLUTION
(page 4-53)
Special mode settings
Touch the [Special Modes] key to select special modes such
as timer transmission and the erase function.
Auto
Auto
File
Quick
File
Address
Re
v
iew
Direct
TX
Sub
Address
Address
Book
USB
Mem.
Scan
Fax
Internet
Fax
PC
Scan
Special
Modes
Resolution
Exposure
Original
Scan
:
Scan
Send
:
Standard
Auto
Reception
Fax
Memory
:
100
%
8
½
x11
Auto
Auto
File
Quick
File
Address
Re
v
iew
Direct
TX
Sub
Address
Address
Book
USB
Mem.
Scan
Fax
Internet
Fax
PC
Scan
Special
Modes
Resolution
Exposure
Original
Scan
:
Scan
Send
:
Standard
Auto
Reception
Fax
Memory
:
100
%
8
½
x11
Содержание MX-B401
Страница 4: ...Reduce copy mistakes Print one set of copies for proofing ...
Страница 6: ...Make a copy on this type of paper Envelopes and other special media Transparency film ...
Страница 8: ...Assemble output into a pamphlet Create a pamphlet Staple output Create a blank margin for punching ...
Страница 11: ...Conserve Print on both sides of the paper Print multiple pages on one side of the paper ...
Страница 34: ...Search for a file abc Search for a file using a keyword Search by checking the contents of files ...
Страница 35: ...Organize my files Delete a file Delete all files Periodically delete files Change the folder ...
Страница 203: ...3 18 PRINTER Contents 4 Click the Print button Printing begins ...
Страница 209: ...3 24 PRINTER Contents 1 Select Printer Features 2 Select Advanced 3 Select the Print Mode Macintosh 1 2 3 ...
Страница 770: ...11 REPLACING SUPPLIES AND MAINTENANCE 1 Open the front cover 2 Pull the toner cartridge toward you ...
Страница 772: ...13 REPLACING SUPPLIES AND MAINTENANCE 5 Insert the new toner cartridge horizontally and push it firmly in ...
Страница 835: ......
Страница 836: ......






























