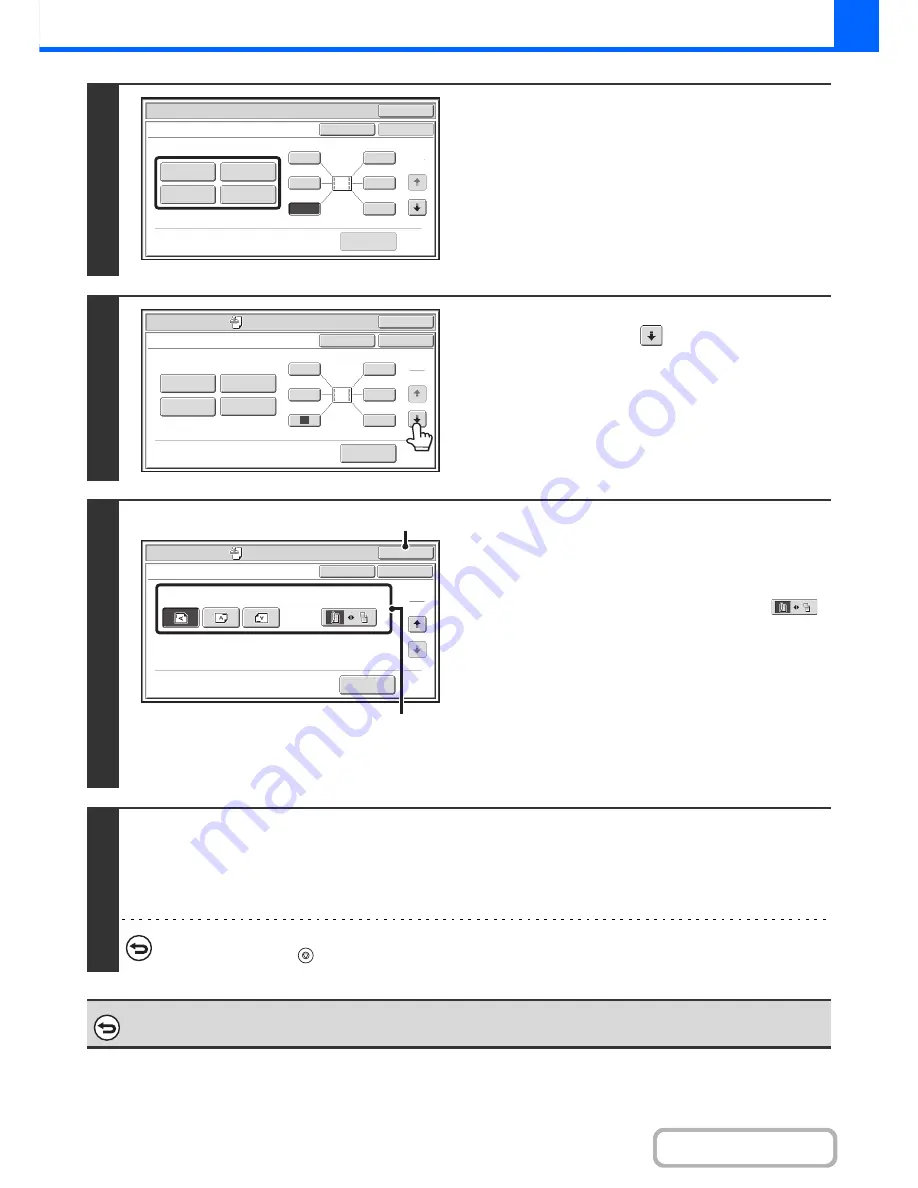
2-58
COPIER
Contents
4
Select Stamp.
For detailed information on each of the stamp items, see the
following sections:
Date:
ADDING THE DATE TO COPIES (Date)
(page 2-59)
Stamp:
STAMPING COPIES (Stamp)
(page 2-61)
Page numbering:
PRINTING PAGE NUMBERS ON COPIES
(Page Numbering)
(page 2-63)
Text:
PRINTING TEXT ON COPIES (Text)
(page
2-66)
5
When you have finished selecting stamp
settings, touch the
key.
6
The [Original Orientation] key icon indicates the orientation
of an original that has been placed in the automatic
document feeder.
Select settings for the original.
(1) Touch the [Original Orientation] key and
specify the orientation of the placed
original.
If 2-sided originals have been placed, touch the
key and specify the binding position (booklet binding or
tablet binding) of the originals.
(2) Touch the [OK] key.
You will return to the base screen of copy mode.
To edit a stamp position or delete a stamp item, touch the
[Layout] key.
☞
CHECKING THE STAMP LAYOUT (Layout)
(page
2-70)
7
Press the [START] key.
Copying will begin.
If you are using the document glass to copy multiple original pages, copying will take place as you scan each original. If you have
selected sort mode, change originals and press the [START] key. Repeat until all pages have been scanned and then touch the
[Read-End] key.
To cancel scanning and copying...
Press the [STOP] key (
).
To cancel Stamp...
Touch the [Cancel] key in the screen of step 3.
OK
Special
Modes
Stamp
OK
Layout
Cancel
Date
Page
Numbering
Stamp
1
2
3
6
5
1
2
Text
4
1
2
3
6
5
4
OK
Special
Modes
Stamp
OK
Layout
Cancel
Date
Page
Numbering
Text
Stamp
1
2
Special Modes
OK
OK
Stamp
Cancel
Original Orientation
2
-
Sided Original Type
2
2
Layout
(1)
(2)
Содержание MX-B401
Страница 4: ...Reduce copy mistakes Print one set of copies for proofing ...
Страница 6: ...Make a copy on this type of paper Envelopes and other special media Transparency film ...
Страница 8: ...Assemble output into a pamphlet Create a pamphlet Staple output Create a blank margin for punching ...
Страница 11: ...Conserve Print on both sides of the paper Print multiple pages on one side of the paper ...
Страница 34: ...Search for a file abc Search for a file using a keyword Search by checking the contents of files ...
Страница 35: ...Organize my files Delete a file Delete all files Periodically delete files Change the folder ...
Страница 203: ...3 18 PRINTER Contents 4 Click the Print button Printing begins ...
Страница 209: ...3 24 PRINTER Contents 1 Select Printer Features 2 Select Advanced 3 Select the Print Mode Macintosh 1 2 3 ...
Страница 770: ...11 REPLACING SUPPLIES AND MAINTENANCE 1 Open the front cover 2 Pull the toner cartridge toward you ...
Страница 772: ...13 REPLACING SUPPLIES AND MAINTENANCE 5 Insert the new toner cartridge horizontally and push it firmly in ...
Страница 835: ......
Страница 836: ......






























