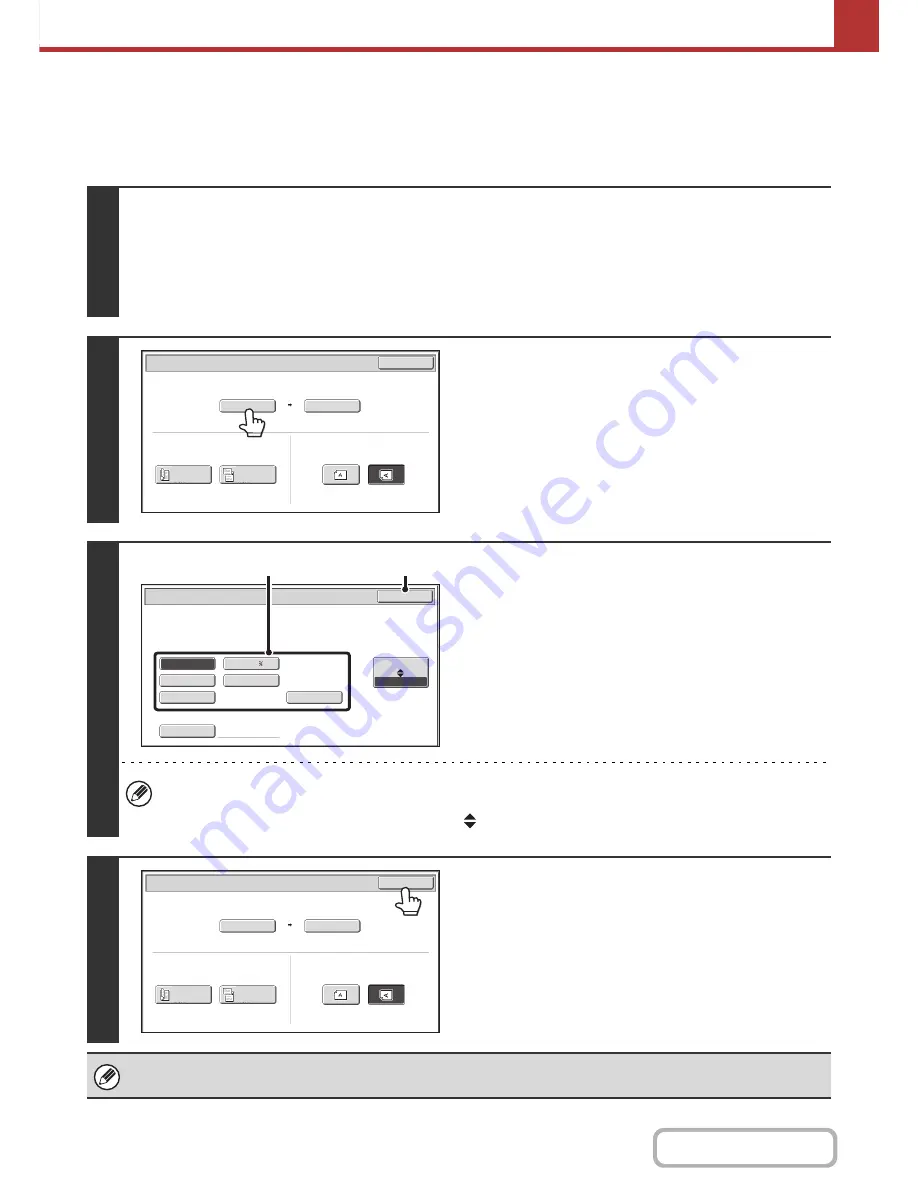
5-52
SCANNER/INTERNET FAX
Contents
Specifying the original scan size (by paper size)
If the size of the placed original is different from the displayed original size or you wish to change the original size, you
must touch the [Original] key and directly specify the original size.
Place the original in the document feeder tray or on the document glass and follow the steps below.
1
Select the mode and display the image settings screen.
(1) Touch the tab of the mode that you wish to use.
(2) Touch the [Original] key.
The original size set in the system settings appears to the right of the [Original] key.
☞
IMAGE SETTINGS
(page 5-49)
2
Touch the [Scan Size] key.
3
Specify the scan size.
(1) Touch the appropriate original size key.
(2) Touch the [OK] key.
• If you are sending a long original, touch the [Long Size] key. Use the automatic document feeder to scan a long
original. The maximum width that can be scanned is 19-5/8" (500 mm) (the maximum height is 8-1/2" (216 mm)).
• To specify an AB size for the scan size, touch the [AB
Inch] key to highlight the [AB] side and then specify the scan size.
4
Touch the [OK] key.
When [Long Size] is selected, the 2-sided scanning setting and send size cannot be changed. In addition, when only scan
destinations are selected for scan transmission or metadata transmission, scanning will take place in Mono2.
Scan/Original
OK
Auto
Scan Si
z
e
2
-
Sided
Tablet
2
-
Sided
Booklet
Send Si
z
e
100
%
Image Orientation
8
½
x11
8
½
x11
8
½
x14
Scan/Original
8
½
x13
Long Si
z
e
OK
Inch
AB
Si
z
e Input
8
½
x13
5
½
x8
½
(2)
(1)
Scan/Original
OK
Auto
5
½
x8
½
Scan
Si
z
e
2
-
Sided
Tablet
2
-
Sided
Booklet
Send
Si
z
e
100
%
Image
Orientation
Содержание MX-B401
Страница 4: ...Reduce copy mistakes Print one set of copies for proofing ...
Страница 6: ...Make a copy on this type of paper Envelopes and other special media Transparency film ...
Страница 8: ...Assemble output into a pamphlet Create a pamphlet Staple output Create a blank margin for punching ...
Страница 11: ...Conserve Print on both sides of the paper Print multiple pages on one side of the paper ...
Страница 34: ...Search for a file abc Search for a file using a keyword Search by checking the contents of files ...
Страница 35: ...Organize my files Delete a file Delete all files Periodically delete files Change the folder ...
Страница 203: ...3 18 PRINTER Contents 4 Click the Print button Printing begins ...
Страница 209: ...3 24 PRINTER Contents 1 Select Printer Features 2 Select Advanced 3 Select the Print Mode Macintosh 1 2 3 ...
Страница 770: ...11 REPLACING SUPPLIES AND MAINTENANCE 1 Open the front cover 2 Pull the toner cartridge toward you ...
Страница 772: ...13 REPLACING SUPPLIES AND MAINTENANCE 5 Insert the new toner cartridge horizontally and push it firmly in ...
Страница 835: ......
Страница 836: ......






























