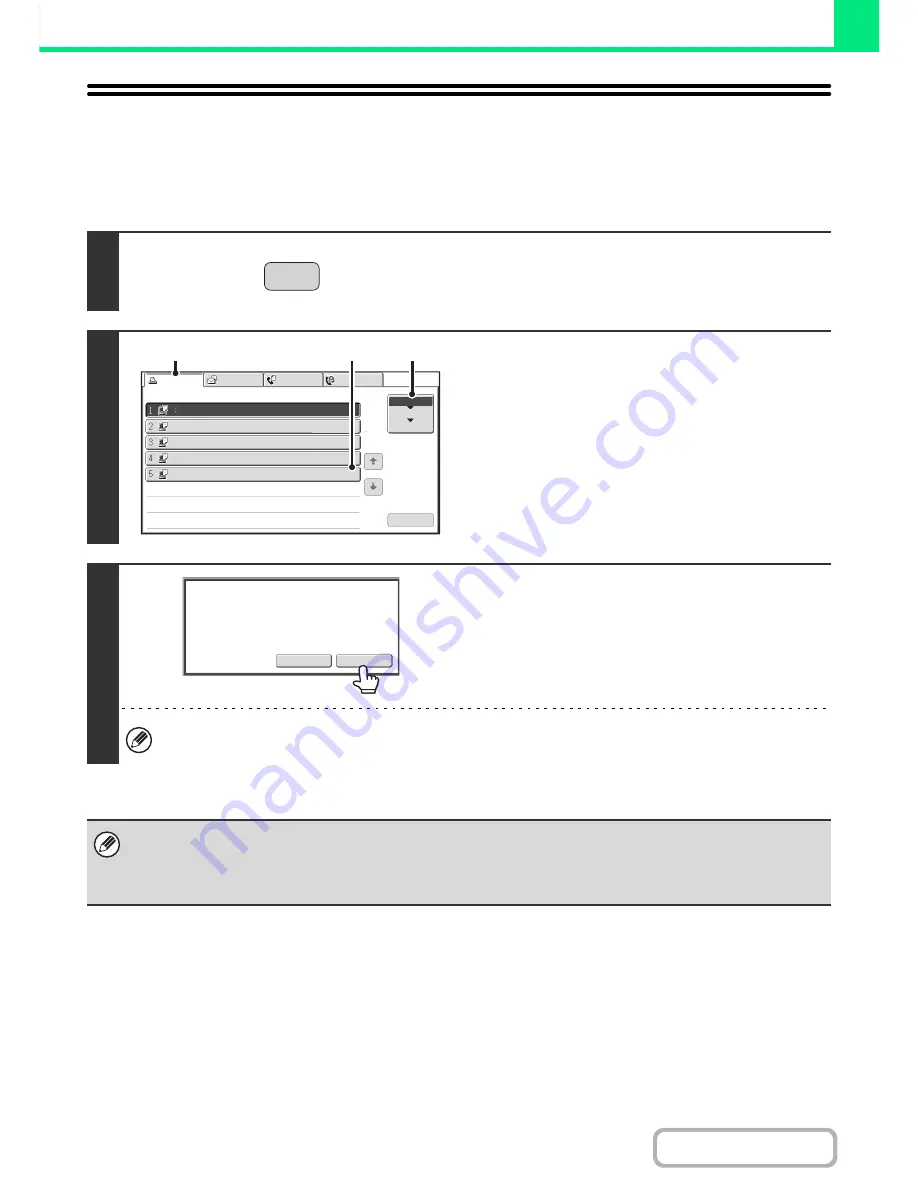
3-64
PRINTER
Contents
PRINTING AN ENCRYPTED PDF FILE
Encrypted PDF is used to protect a PDF file by requiring the entry of a password to print or edit the file. To directly print
an encrypted PDF file on an FTP server or in a USB memory device, etc. connected to the machine, follow the steps
below to enter the password and begin printing.
1
Press the [JOB STATUS] key.
2
Select the encrypted PDF print job.
(1) Touch the [Print Job] tab.
(2) Change the print job status mode to
[Spool].
Touch this key to change modes. The selected mode will
be highlighted.
(3) Touch the print job key of the PDF file that
has the password.
3
Touch the [Yes] key.
A text entry screen appears. Enter the password (32 characters
or less) and touch the [OK] key. The print job is released and
moved to the [Job Queue].
When both a master password and a user password (which is used to open the file) have been set, enter the master
password.
• To print an encrypted PDF file using the printer driver, enter the password when opening the file on your computer.
• Printing is not possible if you do not know the password for an encrypted PDF file. To delete a spooled print job, touch the
[No] key in the screen of step 3 and touch the [Stop/Delete] key.
• Encrypted PDF versions that can be directly printed are 1.6 (Adobe
®
Acrobat
®
7.0) and earlier.
JOB STATUS
Print Job
Scan to
Fax Job
Internet Fax
Computer01
Computer02
Computer03
Computer04
Computer05
020 /
---
020 /
---
---
/
---
---
/
---
002 /
---
Rendering
Spooling
Spooling
Spooling
Encrypt PDF
Job Queue
Sets / Progress
Status
Spool
Job Queue
Complete
Stop/Delete
1
1
(1)
(2)
(3)
Enter
the
password
?
No
Yes
Содержание MX-B401
Страница 4: ...Reduce copy mistakes Print one set of copies for proofing ...
Страница 6: ...Make a copy on this type of paper Envelopes and other special media Transparency film ...
Страница 8: ...Assemble output into a pamphlet Create a pamphlet Staple output Create a blank margin for punching ...
Страница 11: ...Conserve Print on both sides of the paper Print multiple pages on one side of the paper ...
Страница 34: ...Search for a file abc Search for a file using a keyword Search by checking the contents of files ...
Страница 35: ...Organize my files Delete a file Delete all files Periodically delete files Change the folder ...
Страница 203: ...3 18 PRINTER Contents 4 Click the Print button Printing begins ...
Страница 209: ...3 24 PRINTER Contents 1 Select Printer Features 2 Select Advanced 3 Select the Print Mode Macintosh 1 2 3 ...
Страница 770: ...11 REPLACING SUPPLIES AND MAINTENANCE 1 Open the front cover 2 Pull the toner cartridge toward you ...
Страница 772: ...13 REPLACING SUPPLIES AND MAINTENANCE 5 Insert the new toner cartridge horizontally and push it firmly in ...
Страница 835: ......
Страница 836: ......






























