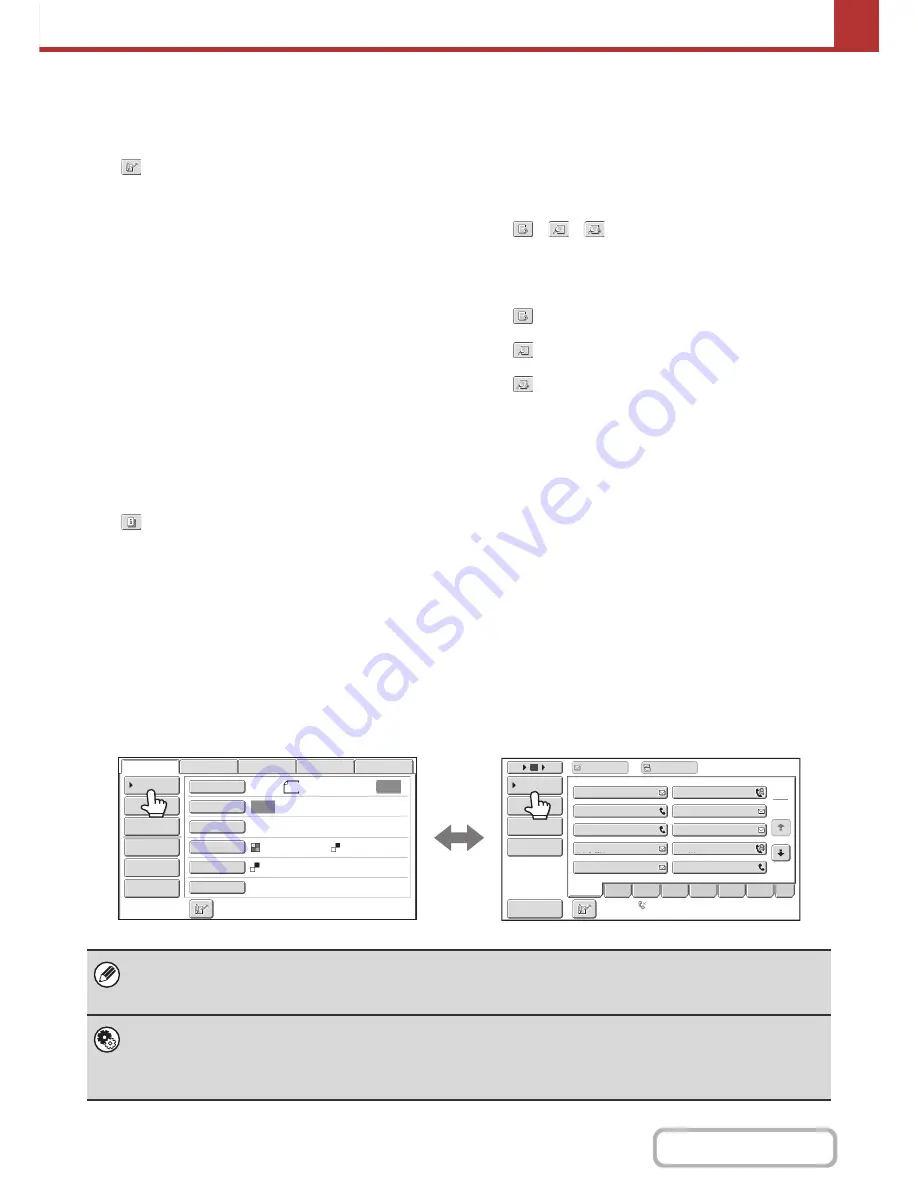
5-10
SCANNER/INTERNET FAX
Contents
(7)
Customized keys
The keys that appear here can be changed to show the
settings or functions that you prefer.
☞
Customizing displayed keys
(page 5-11)
(8)
key
Touch this key to specify a destination using a search
number
*
.
* 3-digit number assigned to a destination when it is
stored.
☞
USING A SEARCH NUMBER TO RETRIEVE A
DESTINATION
(page 5-20)
(9)
[Resend] key/[Next Address] key
The destinations of the most recent 8 transmissions by
Scan to E-mail, fax and/or Internet fax are stored. Touch
this key to select one of these destinations. After a
destination is selected, this key changes to the [Next
Address] key.
☞
USING THE RESEND FUNCTION
(page 5-24)
☞
RETRIEVING A DESTINATION
(page 5-18)
(10) Image settings
Touch this key to select the image settings (original size,
exposure, resolution, file format, and color mode).
☞
IMAGE SETTINGS
(page 5-49)
(11)
key
This key appears when a special mode or 2-sided
scanning is selected. Touch the key to display the
selected special modes.
☞
Checking what special modes are selected
(page
5-11)
(12) [Special Modes] key
Touch this key to use a special mode.
☞
SPECIAL MODES
(page 5-65)
(13) [File Name] key
Touch this key to enter a file name when storing a file to
USB memory.
☞
ENTERING A FILE NAME
(page 5-36)
(14)
/
/
key
When "Hold Setting for Received Data Print" or
"Received Data Image Check Setting" is enabled in the
system settings (administrator), this will appear when an
Internet fax is received.
: Only "Hold Setting for Received Data Print" is
enabled
: Only "Received Data Image Check Setting" is
enabled
: Both settings are enabled
☞
PRINTING A PASSWORD-PROTECTED FAX
(Hold Setting For Received Data Print)
(page 5-96)
☞
CHECKING THE IMAGE BEFORE PRINTING
(page 5-97)
(15) [I-Fax Manual Reception] key
Touch this key to receive an Internet fax manually.
☞
MANUALLY RECEIVING INTERNET FAXES
(page
5-95)
When sending an image, you can retrieve and use a stored transmission destination from the address book screen. The
address book screen is shared by scan mode, Internet fax mode, fax mode and data entry mode.
Touch the [Address Book] key in the base screen to switch to the address book screen. Touch the [Condition Settings]
key in the address book screen to switch to the base screen.
• This chapter uses the base screen of scan mode as an example when operations common to all modes are explained.
• The procedures in this chapter assume that the base screen of scan mode appears when the [IMAGE SEND] key is
touched.
System Settings (Administrator): Default Display Settings
One of the following screens can be selected for the initial screen that appears when the [IMAGE SEND] key is touched.
• Base screen of each mode (scan, Internet fax, fax, or data entry mode)
• Address book screen
Auto
Auto
File
Quick
File
Address
Re
v
iew
Send
Settings
Address
Entry
Address
Book
USB
Mem.
Scan
Fax
Internet
Fax
PC
Scan
Special
Modes
Color
Mode
File
Format
Resolution
Exposure
Original
Scan
:
Scan
Send
:
Text
200X200dpi
1
2
5
15
10
Global
Address
Search
Address
Entry
Sort
Address
Address
Re
v
iew
Condition
Settings
To
Cc
III
III
GGG
GGG
EEE
EEE
CCC
CCC
AAA
AAA
JJJ
JJJ
HHH
HHH
FFF
FFF
DDD
DDD
BBB
BBB
ABCD
Fre
q
.
EFGH
IJKL
MNOP
QRSTU
VWXYZ
etc.
8
½
x11
Auto
Reception
Fax
Memory
:
100
%
Mono2
Base screen of scan mode
Address book screen
Содержание MX-B401
Страница 4: ...Reduce copy mistakes Print one set of copies for proofing ...
Страница 6: ...Make a copy on this type of paper Envelopes and other special media Transparency film ...
Страница 8: ...Assemble output into a pamphlet Create a pamphlet Staple output Create a blank margin for punching ...
Страница 11: ...Conserve Print on both sides of the paper Print multiple pages on one side of the paper ...
Страница 34: ...Search for a file abc Search for a file using a keyword Search by checking the contents of files ...
Страница 35: ...Organize my files Delete a file Delete all files Periodically delete files Change the folder ...
Страница 203: ...3 18 PRINTER Contents 4 Click the Print button Printing begins ...
Страница 209: ...3 24 PRINTER Contents 1 Select Printer Features 2 Select Advanced 3 Select the Print Mode Macintosh 1 2 3 ...
Страница 770: ...11 REPLACING SUPPLIES AND MAINTENANCE 1 Open the front cover 2 Pull the toner cartridge toward you ...
Страница 772: ...13 REPLACING SUPPLIES AND MAINTENANCE 5 Insert the new toner cartridge horizontally and push it firmly in ...
Страница 835: ......
Страница 836: ......






























