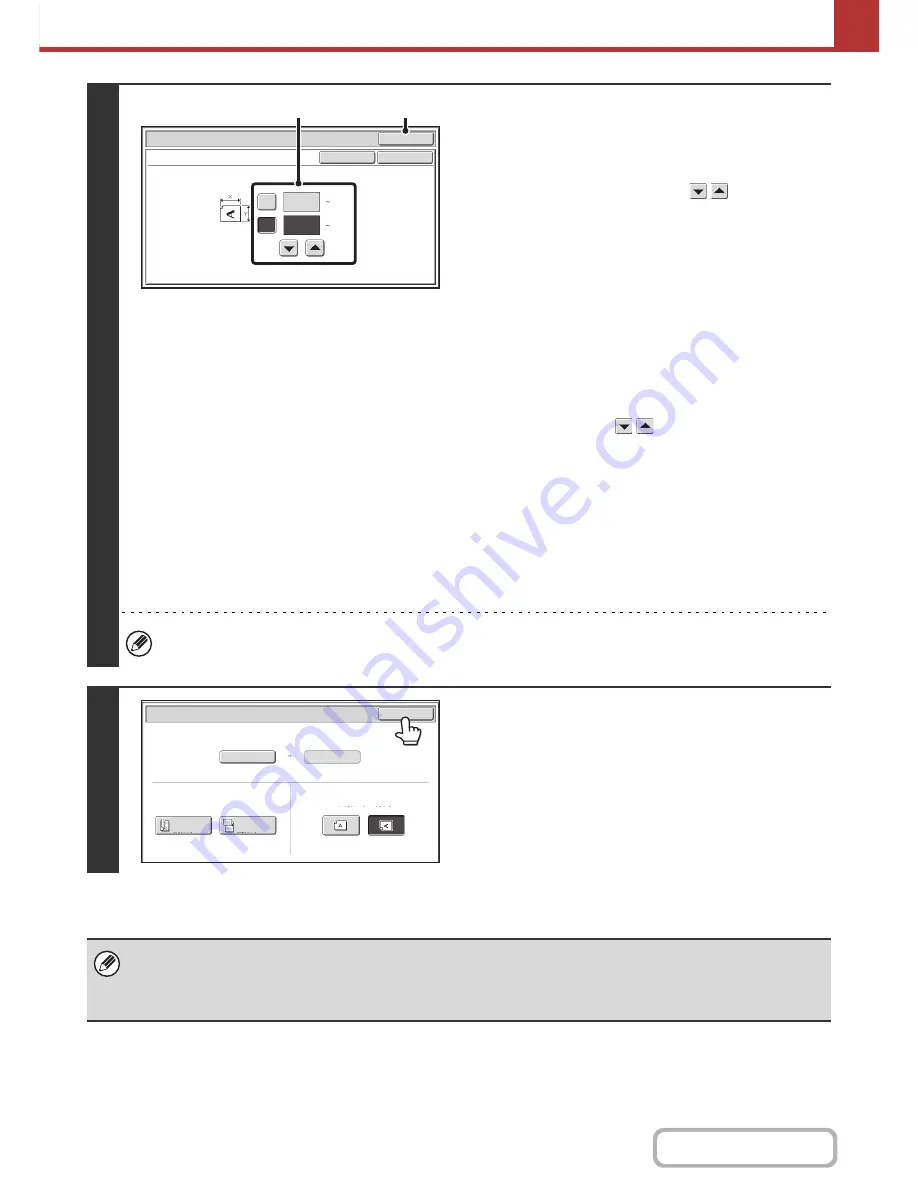
5-54
SCANNER/INTERNET FAX
Contents
4
Enter the scan size (original size).
(1) Enter the X (horizontal) dimension of the
original.
With the [X] key highlighted, enter the X (horizontal)
dimension of the original with the
keys. When the
document glass is used, enter a number from 1" to
11-5/8" (25 mm to 297 mm).
When the automatic document feeder is used, enter a
number from 3-1/2" to 14" (89 mm to 356 mm).
When a number which is from 5-3/8" (139 mm) and less is
entered in 2-Sided scanning setting, an original cannot be
scanned.
If the horizontal dimension of the original is less than
3-1/2" (89 mm), use the document glass.
(2) Enter the Y (vertical) dimension of the
original.
Touch the [Y] key and enter the Y (vertical) dimension of
the original with the
keys. When the document
glass is used, enter a number from 1" to 8-1/2" (25 mm to
216 mm).
When the automatic document feeder is used, enter a
number from 4" to 8-1/2" (100 mm to 216 mm).
If the vertical dimension of the original is less than 4" (100
mm), use the document glass.
(3) Touch the [OK] key.
Touch the [OK] key next to the [Cancel] key to complete
the setting and return to the screen of step 3.
When a number from 11-3/4" to 14" (298 mm to 356 mm) to the X (horizontal) dimension and a number from 1" to
3-7/8" (25 mm to 99 mm) to the Y (vertical) dimension are entered at the same time, an original cannot be scanned.
5
Touch the [OK] key.
The specified size appears in the [Scan Size] key.
• When the scan size is specified by numerical values, the send size cannot be specified.
• When the automatic document feeder is used, an original longer than 11-5/8" (297 mm) can be scanned (maximum width
19-5/8" (500 mm)). In this case, touch the [Long Size] key in the screen of step 3.
☞
Specifying the original scan size (by paper size)
(page 5-52)
Si
z
e Input
Scan/Original
OK
OK
Cancel
11
X
Y
8
½
(1 8 1/2)
inch
(1 14)
inch
(1), (2)
(3)
Auto
X11
Y8
½
Scan
Si
z
e
Send
Si
z
e
Scan/Original
OK
2
-
Sided
Booklet
2
-
Sided
Tablet
Image
Orientation
Содержание MX-B401
Страница 4: ...Reduce copy mistakes Print one set of copies for proofing ...
Страница 6: ...Make a copy on this type of paper Envelopes and other special media Transparency film ...
Страница 8: ...Assemble output into a pamphlet Create a pamphlet Staple output Create a blank margin for punching ...
Страница 11: ...Conserve Print on both sides of the paper Print multiple pages on one side of the paper ...
Страница 34: ...Search for a file abc Search for a file using a keyword Search by checking the contents of files ...
Страница 35: ...Organize my files Delete a file Delete all files Periodically delete files Change the folder ...
Страница 203: ...3 18 PRINTER Contents 4 Click the Print button Printing begins ...
Страница 209: ...3 24 PRINTER Contents 1 Select Printer Features 2 Select Advanced 3 Select the Print Mode Macintosh 1 2 3 ...
Страница 770: ...11 REPLACING SUPPLIES AND MAINTENANCE 1 Open the front cover 2 Pull the toner cartridge toward you ...
Страница 772: ...13 REPLACING SUPPLIES AND MAINTENANCE 5 Insert the new toner cartridge horizontally and push it firmly in ...
Страница 835: ......
Страница 836: ......






























