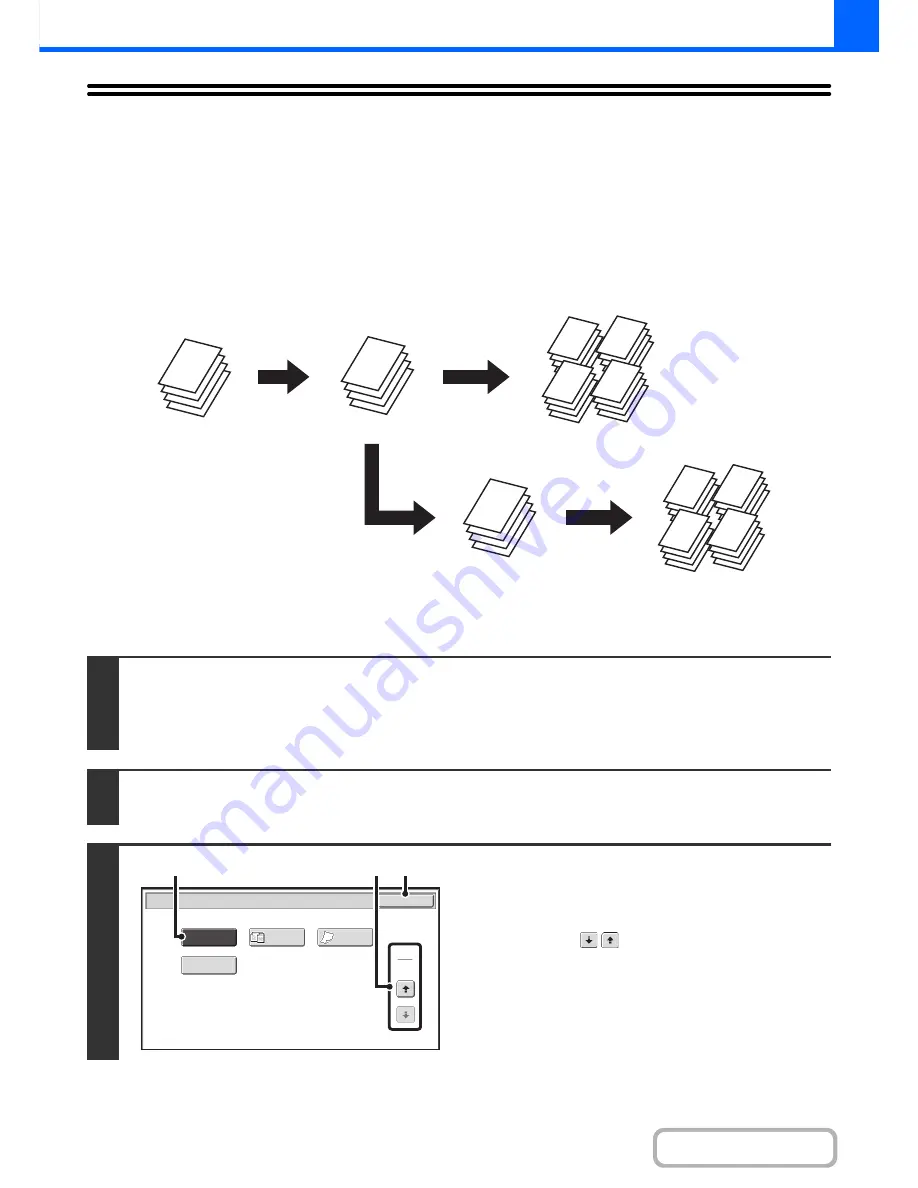
2-82
COPIER
Contents
CHECKING COPIES BEFORE PRINTING
(Proof Copy)
This feature prints only one set of copies, regardless of how many sets have been specified. After the first set is checked
for errors, the remaining sets can be printed. Previously it was necessary to re-scan the original each time changes to
settings were required. However, this feature makes it possible to change settings for the scanned original without
scanning it again, allowing you perform copying more efficiently.
1
Place the original.
Place the original face up in the document feeder tray, or face down on the document glass.
After placing the original, specify the original size.
☞
ORIGINAL SIZES
(page 2-27)
2
Select copy settings in the base screen.
3
Select Proof Copy.
(1) Touch the [Special Modes] key.
☞
SPECIAL MODES
(page 2-38)
(2) Touch the
keys to switch through the
screens.
(3) Touch the [Proof Copy] key so that it is
highlighted.
(4) Touch the [OK] key.
A
A
A
A
A
A
A
A
A
A
A
A
A
A
A
A
A
A
A
A
A
A
A
A
A
A
A
A
A
A
A
A
A
A
A
A
A
A
A
A
A
A
A
A
If OK
After adjustments are
made, 1 set is printed
for you to check
The remaining 4 sets
are printed
Adjust the
settings
If OK
1 set of copies is
printed for you to
check
"Proof Copy" is
selected and 5 sets of
copies are executed
The remaining 4
sets are printed
Special Modes
2
2
OK
Proof Copy
Business
Card Scan
Slow Scan
Mode
Mixed Si
z
e
Original
(4)
(2)
(3)
Содержание MX-B401
Страница 4: ...Reduce copy mistakes Print one set of copies for proofing ...
Страница 6: ...Make a copy on this type of paper Envelopes and other special media Transparency film ...
Страница 8: ...Assemble output into a pamphlet Create a pamphlet Staple output Create a blank margin for punching ...
Страница 11: ...Conserve Print on both sides of the paper Print multiple pages on one side of the paper ...
Страница 34: ...Search for a file abc Search for a file using a keyword Search by checking the contents of files ...
Страница 35: ...Organize my files Delete a file Delete all files Periodically delete files Change the folder ...
Страница 203: ...3 18 PRINTER Contents 4 Click the Print button Printing begins ...
Страница 209: ...3 24 PRINTER Contents 1 Select Printer Features 2 Select Advanced 3 Select the Print Mode Macintosh 1 2 3 ...
Страница 770: ...11 REPLACING SUPPLIES AND MAINTENANCE 1 Open the front cover 2 Pull the toner cartridge toward you ...
Страница 772: ...13 REPLACING SUPPLIES AND MAINTENANCE 5 Insert the new toner cartridge horizontally and push it firmly in ...
Страница 835: ......
Страница 836: ......






























