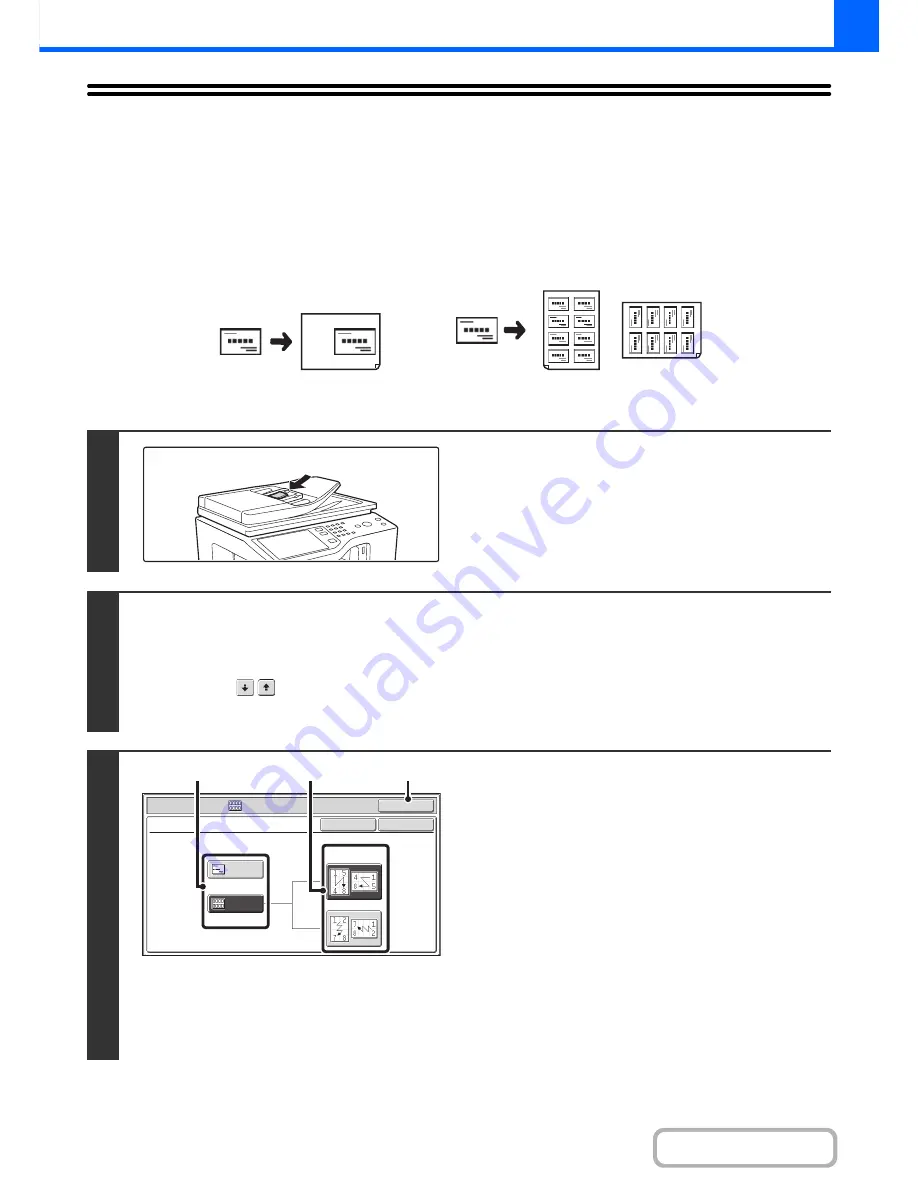
2-89
COPIER
Contents
COPYING MULTIPLE BUSINESS CARDS
(Business Card Scan)
Business Card Scan can be used to copy up to 8 business cards on one sheet of paper.
To use this function, the business card feeder must be attached to the automatic document feeder and "Business Card
Scan Option" must be enabled in the system settings (administrator).
For the attachment procedure, see "
BUSINESS CARD FEEDER
" in "1. BEFORE USING THE MACHINE" (page 1-40).
Use this function to create a list of business cards or to file business cards as a group.
1
Load the business cards.
For original placement orientations and copy results, see "
Copy
results of 8-Sheet Layouts
" (page 2-90.)
2
Select Business Card Scan.
(1) Touch the [Special Modes] key.
☞
SPECIAL MODES
(page 2-38)
(2) Touch the
keys to switch through the screens.
(3) Touch the [Business Card Scan] key.
3
Specify settings for Business Card
Scan.
(1) Specify the number of business cards to be
copied and touch the [1-Sheet Layout] key
or the [8-Sheet Layout] key.
When the [1-Sheet Layout] key is selected, the smallest
size of paper loaded in the paper trays will be
automatically selected. When the [8-Sheet Layout] key is
selected, 8-1/2" x 11" (A4) size paper will be automatically
selected.
(2) When [8-Sheet Layout] is selected, select
the desired layout from "Layout".
(3) Touch the [OK] key.
You will return to the base screen of copy mode.
1-Sheet Layout
8-Sheet Layout
Special Modes
OK
OK
Cancel
Business Card Scan
Install Business card tray
,
and then set
business card
,
when using the documnet feeder
Layout
A4/8
½
x11
1
-
Sheet
Layout
8
-
Sheet
Layout
(3)
(2)
(1)
Содержание MX-B401
Страница 4: ...Reduce copy mistakes Print one set of copies for proofing ...
Страница 6: ...Make a copy on this type of paper Envelopes and other special media Transparency film ...
Страница 8: ...Assemble output into a pamphlet Create a pamphlet Staple output Create a blank margin for punching ...
Страница 11: ...Conserve Print on both sides of the paper Print multiple pages on one side of the paper ...
Страница 34: ...Search for a file abc Search for a file using a keyword Search by checking the contents of files ...
Страница 35: ...Organize my files Delete a file Delete all files Periodically delete files Change the folder ...
Страница 203: ...3 18 PRINTER Contents 4 Click the Print button Printing begins ...
Страница 209: ...3 24 PRINTER Contents 1 Select Printer Features 2 Select Advanced 3 Select the Print Mode Macintosh 1 2 3 ...
Страница 770: ...11 REPLACING SUPPLIES AND MAINTENANCE 1 Open the front cover 2 Pull the toner cartridge toward you ...
Страница 772: ...13 REPLACING SUPPLIES AND MAINTENANCE 5 Insert the new toner cartridge horizontally and push it firmly in ...
Страница 835: ......
Страница 836: ......






























