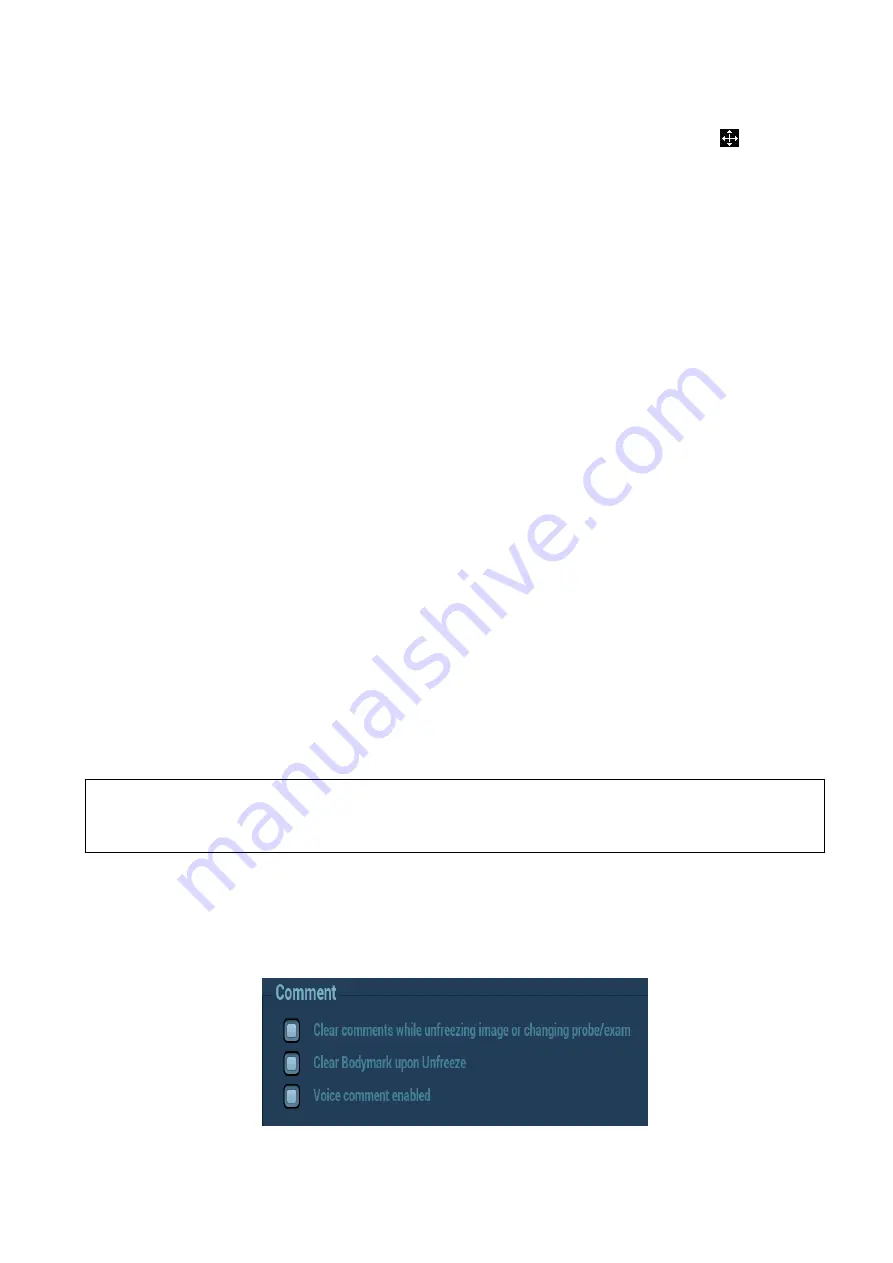
Comments and Body Mark 9-5
Modifying (Editing) Arrows
1. Move the cursor on the arrow that needs to be modified.After the cursor becomes
, press
<Set>. The color of the current arrow becomes green, and there is green frame around the
arrow, indicating the arrow can be edited. Move the cursor to change the arrow position.
2. Rotate the <Angle>knob to modify the arrow's direction.
3. Press <Set> or <Enter> to complete the operation.
9.1.6
Deleting Comments
Deleting Comments Characters, Texts or Arrows
1. Move the cursor to the comments to be deleted.
2. Press <Set> to select the comments.
3. Press <Backspace>, <Del>, <Delete word> or <Clear> to complete the deletion.
Or, rotate the knob under [Grab/Del] on the touch screen to select the comment, then press the knob to
delete the comment.
Deleting a recently-added character, text or arrow
In comment status, press <Clear> to delete the latest added/modified comment unit.
Enter letters by pressing the alphanumeric key on the keyboard and use blank key to divide the
letters. Press user-defined key (<F10> -> [System Preset] -> [Key Config])
for “Delete Word” or
<Delete word> to delete latest added/modified comment unit and enter comment status.
Delete letters one by one
In comment editing status, press <Back> to delet
e letters before cursor “|”.
In comment editing status, press <Del.> to delete letters after cursor “|”.
In comment status, enter letters by pressing the alphanumeric key on the keyboard. Press
user-
defined key for “Delete Word” to delete letters before cursor “|” (<F10> -> [System Preset] ->
[Key Config]).
Erase All Text
Press <Delete Text> key or long press <Clear> to delete all the commentss.
NOTE:
1. When no item is selected, press <Clear> will clear all commentss and all measurements
calipers.
2. After powering off, the system will clear all commentss on the image.
9.1.7
Comments Setting
See Chapter 12.4
Comment Preset for comments preset.
Comments Setting
Enter the “[System]
[Application]” screen to perform the following setting:






























