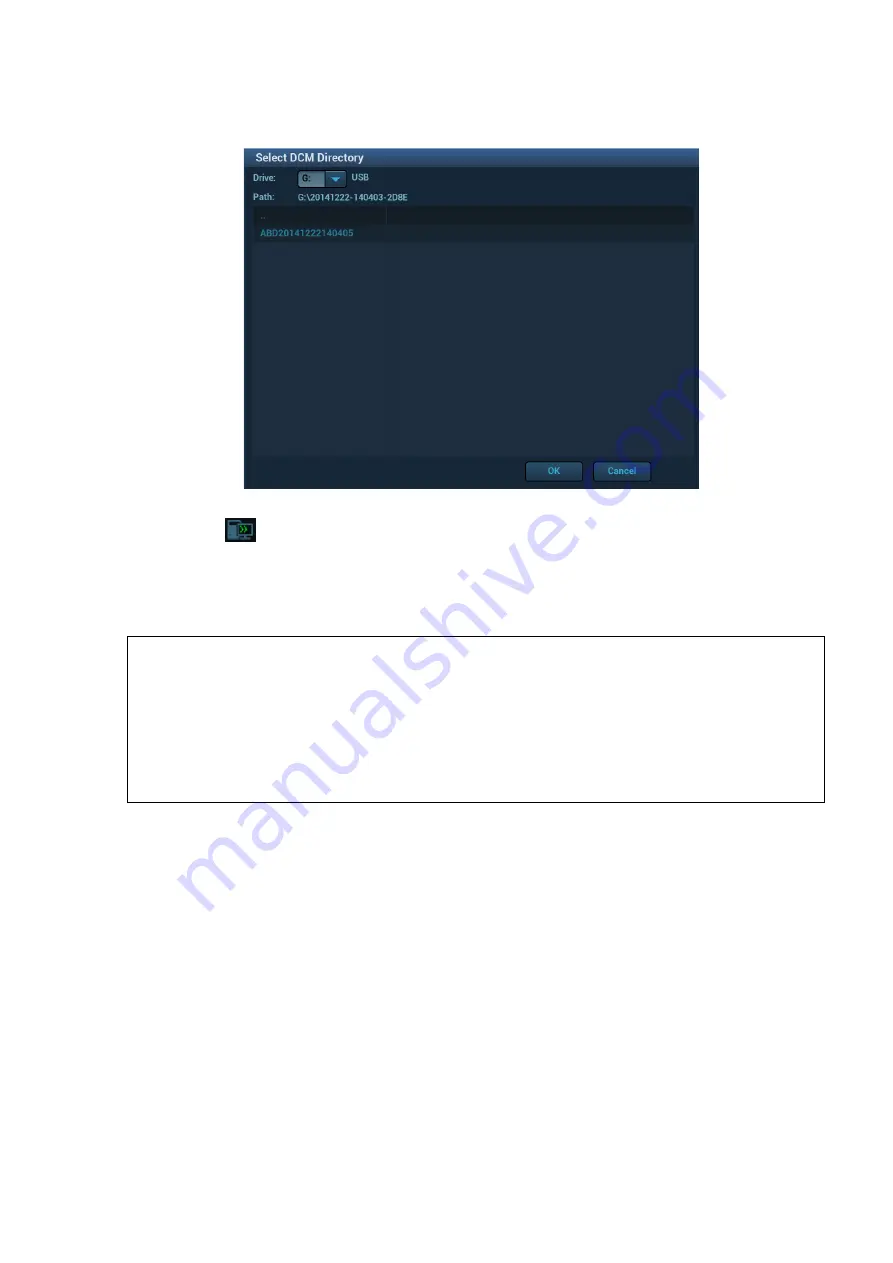
Image Optimization 5-131
3. Select the CT/MR volume data disk from the drive drop-list (or portable hard disk, optical disk). Click
[OK].The icon appears after the CT/MR volume data is acquired successfully.
Note:
a) The icon
at the right lower corner of the screen shows the progress of the task. Click the
icon to see the progress.
b) The icon appears after all tasks are completed, which implies that the patient data are loaded to
the ultrasound system successfully.
Note:
The dialog box does not appear for:
If any file (Ultrasound patientdata) is named with “DC9” in the external storage
medium. Please rename the file, and conduct step 2. The dialog box given
above appears then.
If DICOMDIR CT/MR volume data or backup file of the Ultrasound patient data
is in the root directory of USB disk (portable hard disk, optical disk), the
Ultrasound System does not pop up the path. However, CT/MR volume data or
patient data is loaded to
iStation
data base.
4. Press <Esc> to return to
iStation
page. Press <
F2 iStation
> again to enter the
iStation
page. You
can see the CT/MR volume data which is loaded successfully.
Importing CT/MR Volume Data
Acquire CT/MR volume data to
iStation
. Then, import the data to Fusion exam with the procedures
below.
1. Press <Fusion> or user-defined Fusion key (see also Chapter 12.1.6 Key Configuration) to enter
Fusion Imaging mode. Tap [CT/MR Database]. The page appears as shown below. Select the
CT/MR volume data, and click [OK].






























