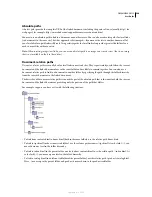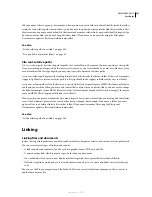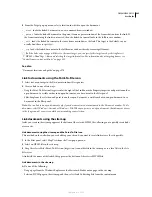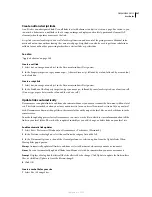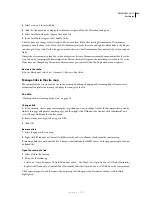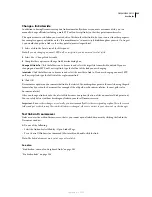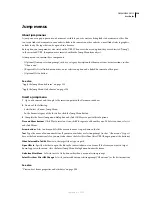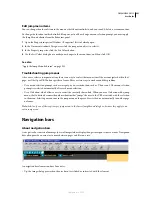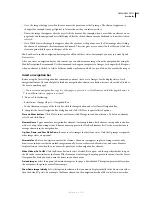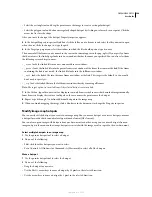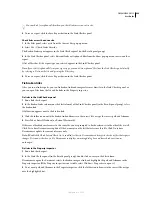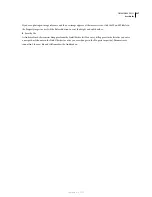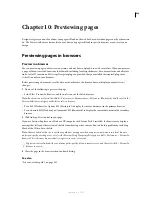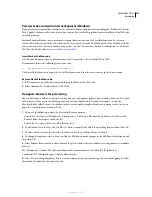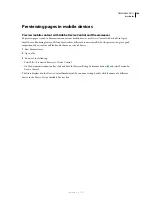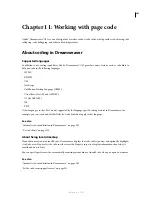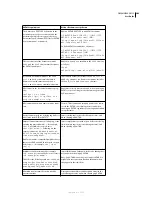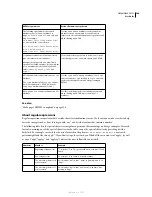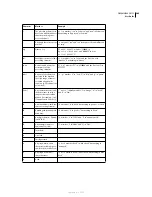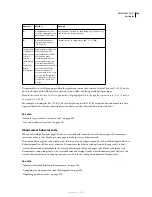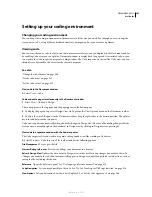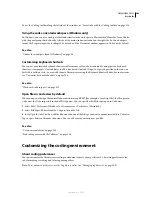DREAMWEAVER CS3
User Guide
294
•
Select the rectangle tool and drag the pointer over the image to create a rectangular hotspot.
•
Select the polygon tool and define an irregularly shaped hotspot by clicking once for each corner point. Click the
arrow tool to close the shape.
After you create the hotspot, the hotspot Property inspector appears.
5
In the hotspot Property inspector’s Link box, click the folder icon to browse to and select the file you want to open
when the user clicks the hotspot, or type the path.
6
In the Target pop-up menu, select the window in which the file should open or type its name.
The names of all the frames you’ve named in the current document appear in the pop-up list. If you specify a frame
that doesn’t exist, the linked page loads into a new window that has the name you specified. You can also select from
the following reserved target names:
•
_blank
loads the linked file into a new, unnamed browser window.
•
_parent
loads the linked file into the parent frameset or window of the frame that contains the link. If the frame
containing the link is not nested, the linked file loads into the full browser window.
•
_self
loads the linked file into the same frame or window as the link. This target is the default, so you usually
don’t need to specify it.
•
_top
loads the linked file into the full browser window, thereby removing all frames.
Note:
The target option isn’t available until the selected hotspot contains a link.
7
In the Alt box, type alternative text for display in text-only browsers or browsers that download images manually.
Some browsers display this text as a tooltip when the user moves the pointer over the hotspot.
8
Repeat steps 4 through 7 to define additional hotspots in the image map.
9
When you finish mapping the image, click a blank area in the document to change the Property inspector.
Modify image map hotspots
You can easily edit the hotspots you create in an image map. You can move a hotspot area, resize hotspots, or move
a hotspot forward or back in an absolutely-positioned element (AP element).
You can also copy an image with hotspots from one document to another, or copy one or more hotspots from an
image and paste them on another image; hotspots associated with the image are also copied to the new document.
Select multiple hotspots in an image map
1
Use the pointer hotspot tool to select a hotspot.
2
Do one of the following:
•
Shift-click the other hotspots you want to select.
•
Press A (Windows) or A (Macintosh) to select all of the hotspots.
Move a hotspot
1
Use the pointer hotspot tool to select the hotspot.
2
Do one of the following:
•
Drag the hotspot to a new area.
•
Use the Shift + arrow keys to move a hotspot by 10 pixels in the selected direction.
•
Use the arrow keys to move a hotspot by 1 pixel in the selected direction.
September 4, 2007