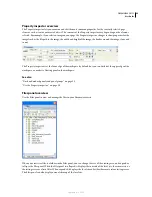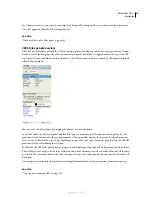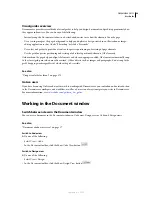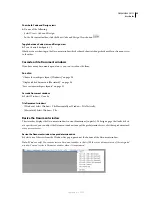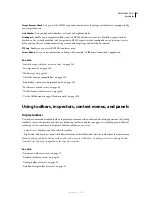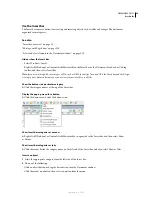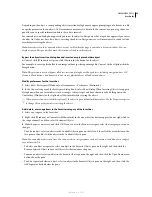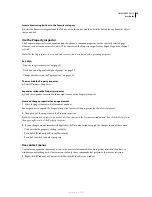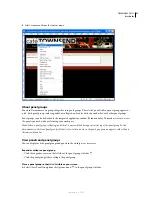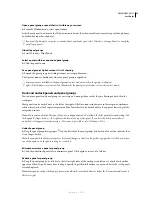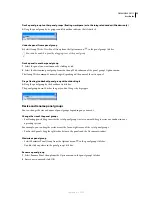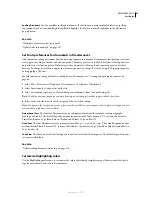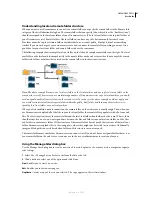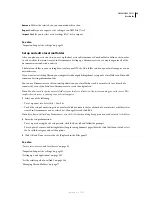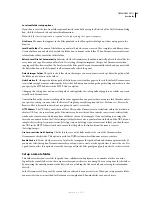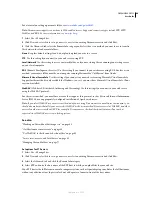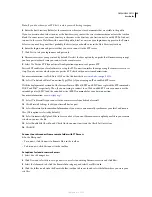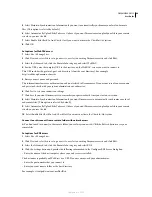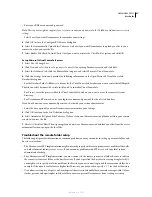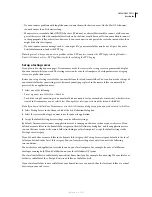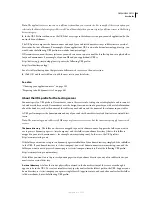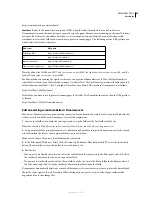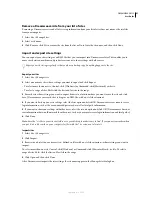DREAMWEAVER CS3
User Guide
36
About customizing Dreamweaver in multiuser systems
You can customize Dreamweaver to suit your needs even in a multiuser operating system such as Windows XP or
Mac OS X.
Dreamweaver prevents any user’s customized configuration from affecting any other user’s customized configu-
ration. To accomplish this goal, the first time you run Dreamweaver in one of the multiuser operating systems that
it recognizes, the application creates copies of a variety of configuration files. These user configuration files are stored
in a folder that belongs to you.
For example, in Windows XP, they’re stored in C:\Documents and Settings\
username
\Application
Data\Adobe\Dreamweaver 9\Configuration (which may be inside a hidden folder).
In Windows Vista, they’re stored in C:\Users\
username
\Application Data\Adobe\Dreamweaver 9\Configuration
(which may be inside a hidden folder).
In Mac OS X, they’re stored inside your Home folder; specifically, in Users/
username
/Library/Application
Support/Adobe/Dreamweaver 9/Configuration.
If you reinstall or upgrade Dreamweaver, Dreamweaver automatically makes backup copies of existing user config-
uration files, so if you customized those files by hand, you still have access to the changes you made.
Set General preferences for Dreamweaver
1
Select Edit > Preferences (Windows) or Dreamweaver > Preferences (Macintosh).
2
Set any of the following options:
O
pen Documents In Tabs
Opens all documents in a single window with tabs that let you switch between documents
(Macintosh only).
Show Welcome Screen
Displays the Dreamweaver Welcome screen when you start Dreamweaver or when you don’t
have any documents open.
Reopen Documents on Startup
Opens any documents that were open when you closed Dreamweaver. If this option
is not selected, Dreamweaver displays the Welcome screen or a blank screen when you start (depending on your
Show Welcome Screen setting).
Warn When
O
pening Read-
O
nly Files
Alerts you when you open a read-only (locked) file. Choose to unlock/check
out the file, view the file, or cancel.
Update Links When Moving Files
Determines what happens when you move, rename, or delete a document within
your site. Set this preference to always update links automatically, never update links, or prompt you to perform an
update. (See “Update links automatically” on page 287.)
Show Dialog When Inserting
O
bjects
Determines whether Dreamweaver prompts you to enter additional infor-
mation when inserting images, tables, Shockwave movies, and certain other objects by using the Insert bar or the
Insert menu. If this option is off, the dialog box does not appear and you must use the Property inspector to specify
the source file for images, the number of rows in a table, and so on. For rollover images and Fireworks HTML, a
dialog box always appears when you insert the object, regardless of this option setting. (To temporarily override this
setting, Control-click (Windows) or Command-click (Macintosh) when creating and inserting objects.)
Enable Double-Byte Inline Input
Lets you enter double-byte text directly into the Document window if you are using
a development environment or language kit that facilitates double-byte text (such as Japanese characters). When this
option is deselected, a text input window appears for entering and converting double-byte text; the text appears in
the Document window after it is accepted.
September 4, 2007