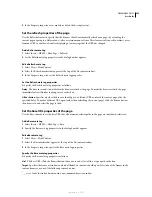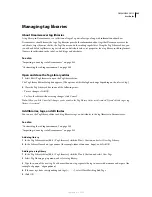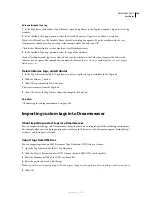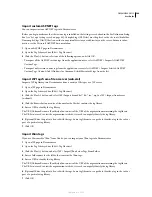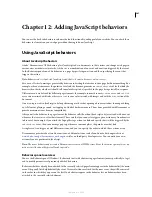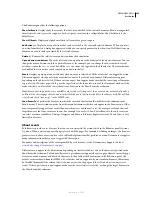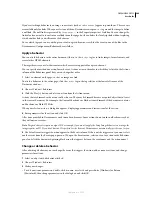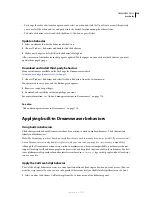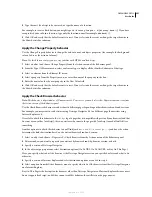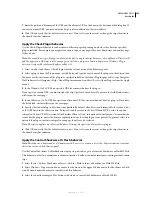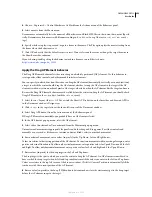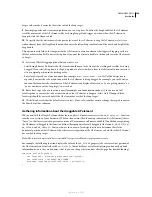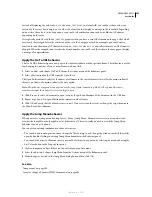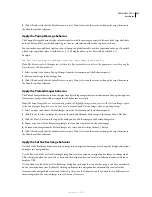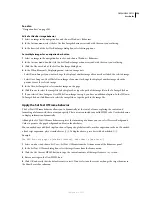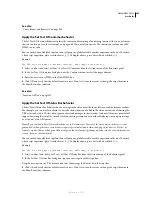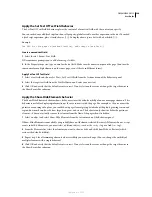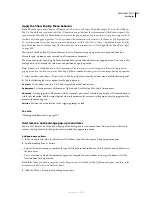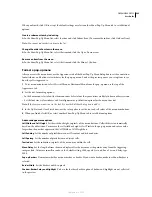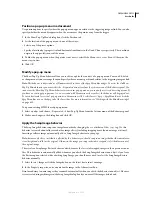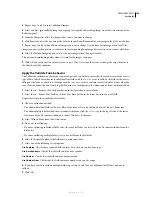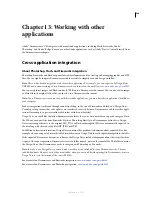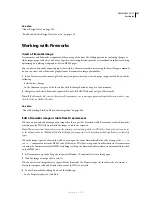DREAMWEAVER CS3
User Guide
353
4
Choose ~Deprecated > Control Shockwave Or Flash from the Actions menu of the Behaviors panel.
5
Select a movie from the Movie menu.
Dreamweaver automatically lists the names of all Shockwave and Flash SWF files in the current document. (Specif-
ically, Dreamweaver lists movies with filenames ending in .dcr, .dir, .swf, or .spl that are in
<object>
or
<embed>
tags.)
6
Specify whether to play, stop, rewind, or go to a frame in the movie. The Play option plays the movie starting from
the frame where the behavior occurs.
7
Click OK and verify that the default event is correct. If not, select another event or change the target browser in
the Show Events For submenu.
If you’re having trouble getting the behavior to work in a browser, consult this tech note:
http://www.adobe.com/go/tn_15431
.
Apply the Drag AP Element behavior
The Drag AP Element behavior lets the visitor drag an absolutely positioned (AP) element. Use this behavior to
create puzzles, slider controls, and other movable interface elements.
You can specify in which direction the visitor can drag the AP element (horizontally, vertically, or in any direction),
a target to which the visitor should drag the AP element, whether to snap the AP element to the target if the AP
element is within a certain number of pixels of the target, what to do when the AP element hits the target, and more.
Because the Drag AP Element behavior must be called before the visitor can drag the AP element, you should attach
Drag AP Element to the
body
object (with the
onLoad
event).
1
Select Insert > Layout Objects > AP Div or click the Draw AP Div button on the Insert bar and draw an AP Div
in the Document window’s Design view.
2
Click
<body>
in the tag selector at the lower-left corner of the Document window.
3
Select Drag AP Element from the Actions menu of the Behaviors panel.
If Drag AP Element is unavailable, you probably have an AP element selected.
4
In the AP Element pop-up menu, select the AP element.
5
Select either Constrained or Unconstrained from the Movement pop-up menu.
Unconstrained movement is appropriate for puzzles and other drag-and-drop games. For slider controls and
moveable scenery such as file drawers, curtains, and mini-blinds, select constrained movement.
6
For constrained movement, enter values (in pixels) in the Up, Down, Left, and Right boxes.
Values are relative to the starting position of the AP element. To constrain movement within a rectangular region, enter
positive values in all four boxes. To allow only vertical movement, enter positive values for Up and Down and 0 for Left
and Right. To allow only horizontal movement, enter positive values for Left and Right and 0 for Up and Down.
7
Enter values (in pixels) for the drop target in the Left and Top boxes.
The drop target is the spot to which you want the visitor to drag the AP element. An AP element is considered to
have reached the drop target when its left and top coordinates match the values you enter in the Left and Top boxes.
Values are relative to the top left corner of the browser window. Click Get Current Position to automatically fill the
text boxes with the current position of the AP element.
8
Enter a value (in pixels) in the Snap If Within box to determine how close the visitor must get to the drop target
before the AP element snaps to the target.
September 4, 2007