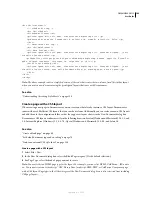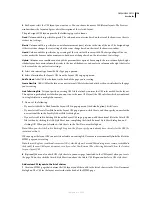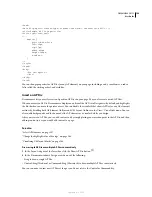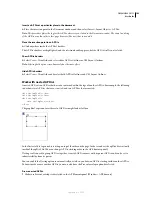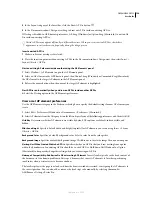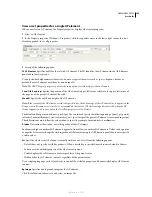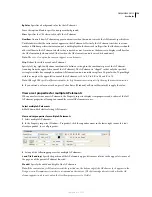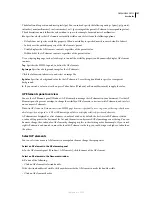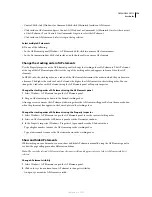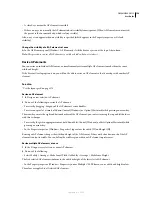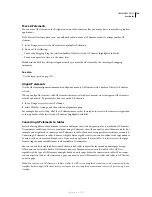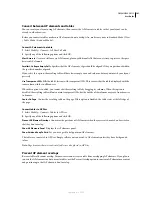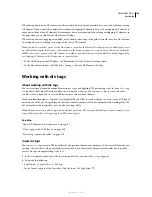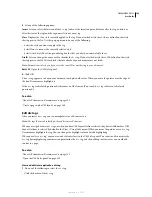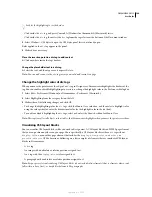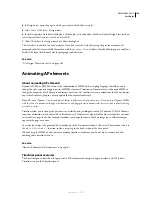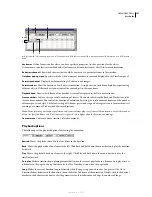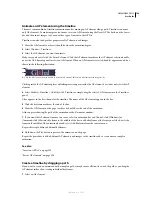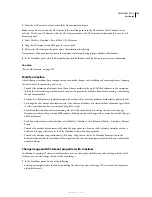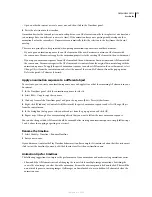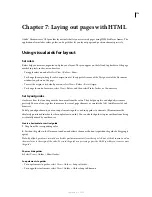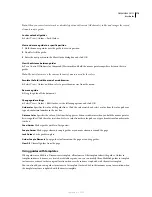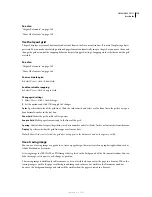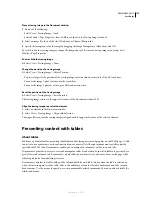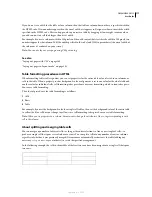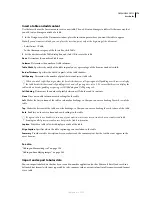DREAMWEAVER CS3
User Guide
163
3
Set any of the following options:
Insert
Lets you select the location of the
div
tag (either at the insertion point, before or after the tag, or before or
after the start of the tag) and the tag name if it is not a new tag.
Class
Displays the class style currently applied to the tag. If you attached a style sheet, classes defined in that style
sheet appear in the list. Use this pop-up menu to do any of the following:
•
Select the style you want to apply to the tag.
•
Select None to remove the currently selected style.
•
Select Attach Style Sheet to open a dialog box that lets you attach an external style sheet.
Div ID
Lets you change the name used to identify the
div
tag. If you attached a style sheet, IDs defined in that style
sheet appear in the list. IDs for blocks that are already in your document are not listed.
Note:
Dreamweaver alerts you if you enter the same ID as another tag in your document.
Edit CSS
Opens the CSS Styles panel.
4
Click OK.
The
div
tag appears as a box in your document with placeholder text. When you move the pointer over the edge of
the box, Dreamweaver highlights it.
If the
div
tag is absolutely positioned, it becomes an AP element. (You can edit
div
tags that aren’t absolutely
positioned.)
See also
“About AP elements in Dreamweaver” on page 151
“Create a page with a CSS layout” on page 149
Edit div tags
After you insert a
div
tag, you can manipulate it or add content to it.
Note:
Div tags that are absolutely positioned become AP elements.
When you assign borders to
div
tags, or when you have CSS Layout Outlines selected, they have visible borders. (CSS
Layout Outlines is selected by default in the View > Visual Aids menu.) When you move the pointer over a
div
tag,
Dreamweaver highlights the tag. You can change the highlight color or disable highlighting.
When you select a
div
tag, you can view and edit rules for it in the CSS Styles panel. You can also add content to the
div
tag by simply placing your insertion point inside the
div
tag, and then adding content just as you would add
content to a page.
See also
“About AP elements in Dreamweaver” on page 151
“Open the CSS Styles panel” on page 128
View and edit rules applied to a div tag
1
Do one of the following to select the
div
tag:
•
Click the border of the
div
tag.
September 4, 2007