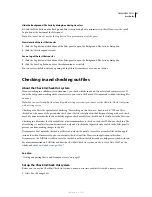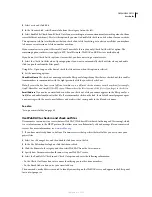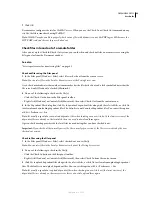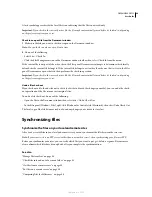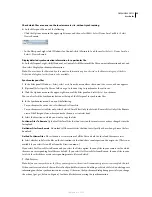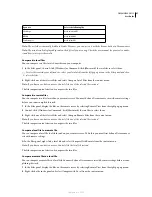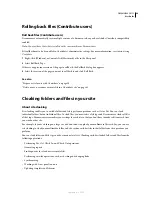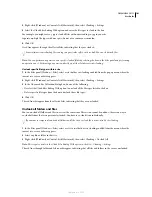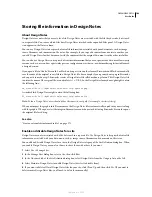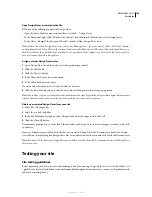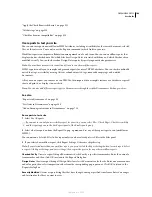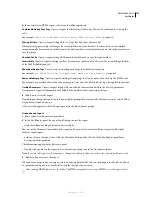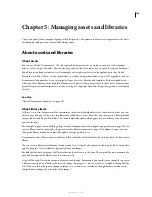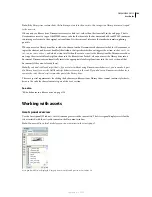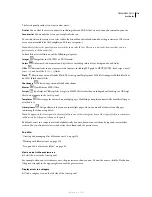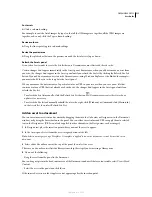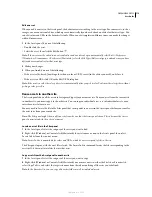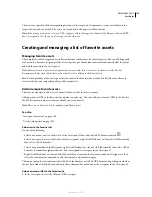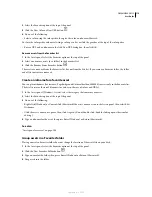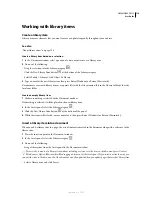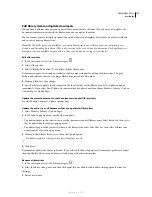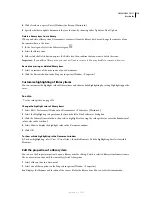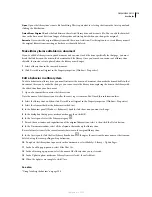DREAMWEAVER CS3
User Guide
104
O
pen Design Notes associated with a file
❖
Do one of the following to open the Design Notes:
•
Open the file in the Document window, then select File > Design Notes.
•
In the Files panel, right-click (Windows) or Control-click (Macintosh) the file, then select Design Notes.
•
In the Notes column of the Files panel, double-click the yellow Design Notes icon.
Note:
To show the yellow Design Notes icons, select Site > Manage Sites > [your site name] > Edit > File View Columns
on the Advanced tab. Select Notes in the list panel and choose the Show option. When you click the Expand button on
the Files toolbar to show both the local and remote site, you have a Notes column in your local site that shows a yellow
note icon for any file with a Design Note.
Assign a custom Design Notes status
1
Open Design Notes for a file or object (see the previous procedure).
2
Click the All Info tab.
3
Click the Plus (+) button.
4
In the Name field, enter the word
status
.
5
In the Value field, enter the status.
If a status value already existed, it’s replaced with the new one.
6
Click the Basic Info tab and note that the new status value appears in the Status pop-up menu.
Note:
You can have only one custom value in the status menu at a time. If you follow this procedure again, Dreamweaver
replaces the status value you entered the first time with the new status value you enter.
Delete unassociated Design Notes from your site
1
Select Site > Manage Sites.
2
Select the site and click Edit.
3
In the Site Definition dialog box, select Design Notes from the category list on the left.
4
Click the Clean Up button.
Dreamweaver prompts you to verify that it should delete any Design Notes that are no longer associated with a file
in your site.
If you use Dreamweaver to delete a file that has an associated Design Notes file, Dreamweaver deletes the Design
Notes file too; so usually orphan Design Notes files occur only if you delete or rename a file outside of Dreamweaver.
Note:
If you deselect the Maintain Design Notes option before you click Clean Up, Dreamweaver deletes all Design Notes
files for your site.
Testing your site
Site testing guidelines
Before uploading your site to a server and declaring it ready for viewing, it’s a good idea to test it locally. (In fact, it’s
a good idea to test and troubleshoot your site frequently throughout its construction—you can catch problems early
and avoid repeating them.)
September 4, 2007