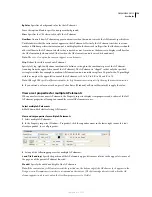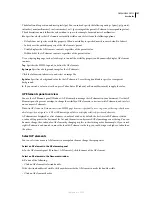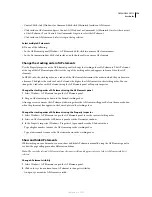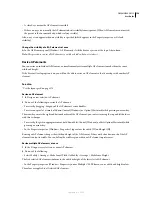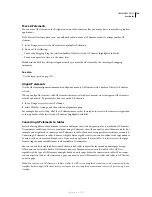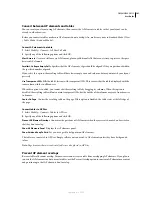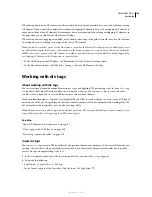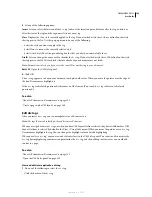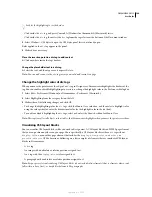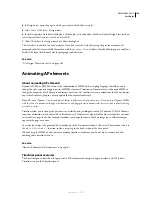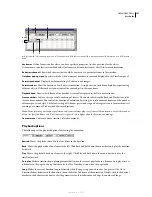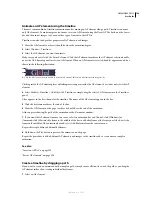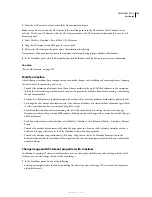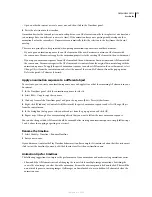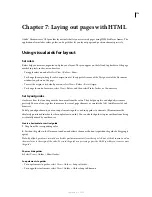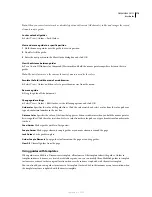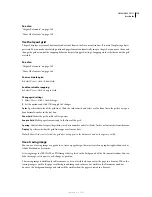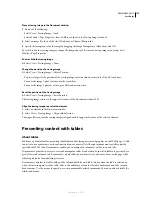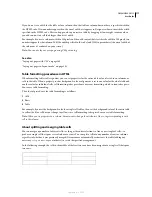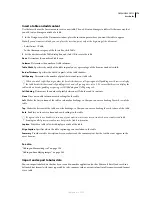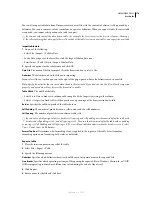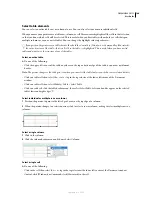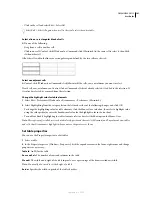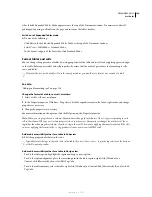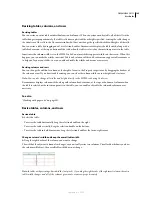DREAMWEAVER CS3
User Guide
170
•
Create a new keyframe by clicking a frame in the middle of the animation bar and choosing Modify > Timeline >
Add Keyframe. You can instead create a new keyframe by Control-clicking (Windows) or Command-clicking
(Macintosh) a frame in the animation bar.
2
Define new properties for the object by doing one of the following:
•
To change the source file of an image, click the folder icon next to the Src text box in the Property inspector, then
browse to and select a new image.
•
To change the visibility of an AP element, select inherit, visible, or hidden from the pop-up menu in the Vis text
box of the Property inspector. Alternatively, use the eye icons in the AP Elements panel.
•
To change the size of an AP element, drag the AP element’s resize handles or enter new values in the Width and
Height text boxes in the Property inspector. Not all browsers can dynamically change the size of an AP element.
•
To change the stacking order of an AP element, enter a new value in the Z-Index text box or use the AP Elements
panel to change the stacking order of the current AP element.
3
Hold down the Play button to see the animation.
See also
“Show and hide AP elements” on page 158
“Change the stacking order of AP elements” on page 158
Use multiple timelines
Instead of trying to control all the action on a page with one timeline, it’s easier to work with separate timelines that
control discrete parts of the page. For example, a page might include interactive elements that each trigger a different
timeline.
•
To create a new timeline, select Modify > Timeline > Add Timeline.
•
To remove the selected timeline, select Modify > Timeline > Remove Timeline. This permanently removes all
animations from the selected timeline.
•
To rename the selected timeline, select Modify > Timeline > Rename Timeline or enter a new name in the
Timeline pop-up menu in the Timelines panel.
•
To view a different timeline in the Timelines panel, select a new timeline from the Timeline pop-up menu in the
Timelines panel.
Copy and paste animations
Once you have an animation sequence that you like, you can copy it and paste it into another area of the current
timeline, into another timeline in the same document, or into a timeline in another document. You can also copy
and paste multiple sequences at once.
1
Click an animation bar to select a sequence. To select multiple sequences, Shift-click multiple animation bars; to
select all sequences, press A (Windows) or A (Macintosh).
2
Copy or cut the selection.
3
Do one of the following:
•
Move the playback head to another spot in the current timeline.
•
Select another timeline from the Timeline pop-up menu.
September 4, 2007