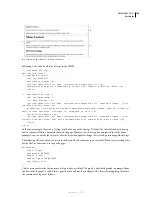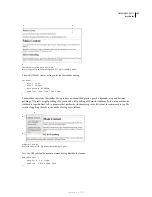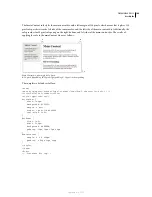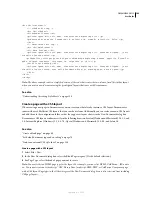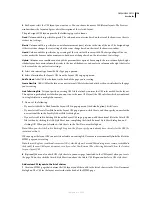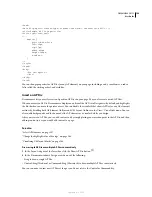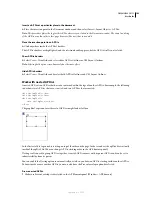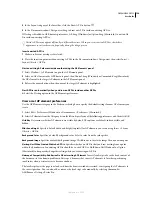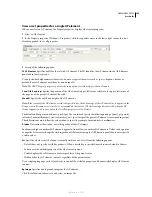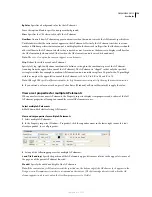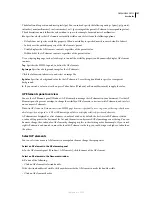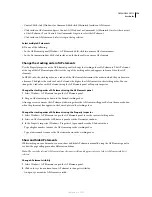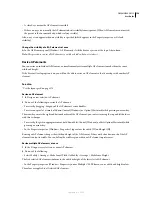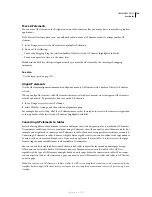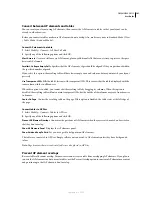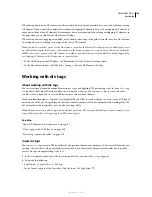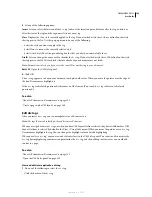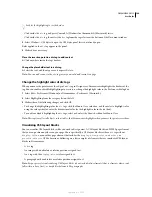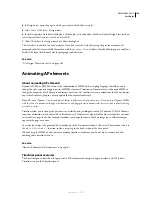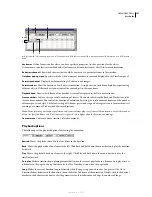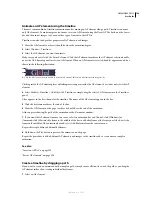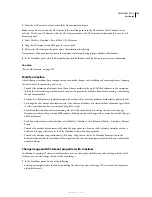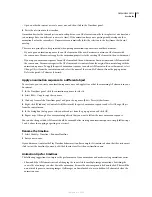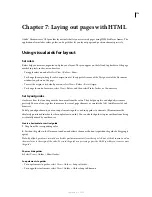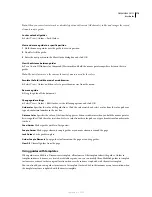DREAMWEAVER CS3
User Guide
159
•
A closed eye means the AP element is invisible.
•
If there is no eye icon, usually the AP element inherits visibility from its parent. (When AP elements are not nested,
the parent is the document body, which is always visible.)
Also, no eye icon appears when no visibility is specified (which appears in the Property inspector as Default
visibility).
Change the visibility of all AP elements at once
❖
In the AP Elements panel (Window > AP Elements), click the header eye icon at the top of the column.
Note:
This procedure can set all AP elements to visible or hidden, but not to inherit.
Resize AP elements
You can resize an individual AP element, or simultaneously resize multiple AP elements to make them the same
width and height.
If the Prevent Overlaps option is on, you will not be able to resize an AP element so that it overlaps with another AP
element.
See also
“Use the layout grid” on page 175
Resize an AP element
1
In Design view, select an AP element.
2
Do one of the following to resize the AP element:
•
To resize by dragging, drag any of the AP element’s resize handles.
•
To resize one pixel at a time, hold down Control (Windows) or Option (Macintosh) while pressing an arrow key.
The arrow keys move the right and bottom borders of the AP element; you can’t resize using the top and left borders
with this technique.
•
To resize by the grid snapping increment, hold down Shift-Control (Windows) or Shift-Option (Macintosh) while
pressing an arrow key.
•
In the Property inspector (Window > Properties), type values for width (W) and height (H).
Resizing an AP element changes the width and height of the AP element. It does not define how much of the AP
element’s content is visible. You can define the visible region within an AP element in preferences.
Resize multiple AP elements at once
1
In the Design view, select two or more AP elements.
2
Do one of the following:
•
Select Modify > Arrange > Make Same Width Or Modify > Arrange > Make Same Height.
The first selected AP elements conform to the width or height of the last selected AP element.
•
In the Property inspector (Window > Properties), under Multiple CSS-P Element, enter width and height values.
The values are applied to all selected AP elements.
September 4, 2007