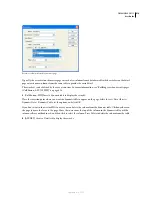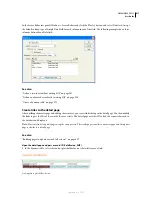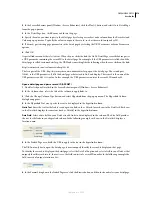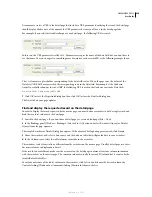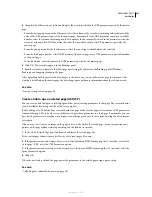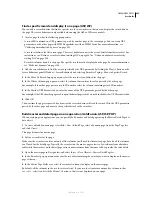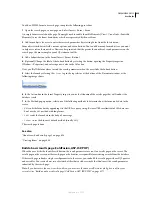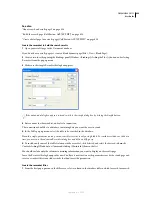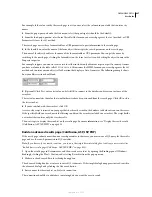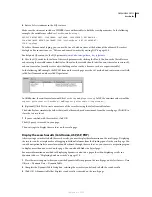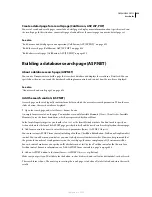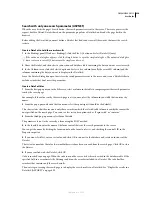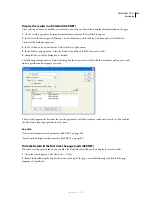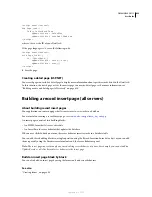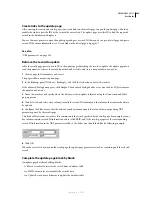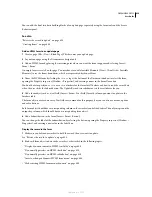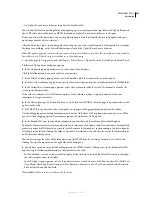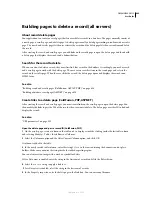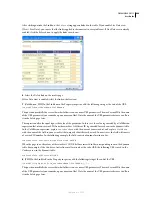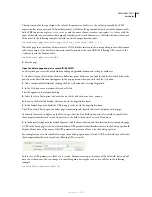DREAMWEAVER CS3
User Guide
630
Search with only one search parameter (ASP.NET)
When the user clicks the page’s Search button, the search parameter is sent to the server. The server processes the
request, builds a filtered DataSet based on the parameter, populates a DataGrid, and sends the page back to the
browser.
Before adding the DataGrid, you must define a DataSet that finds and stores all the records that meet the search
criteria.
Create a DataSet to hold the search results
1
In the Bindings panel (Window > Bindings), click the Plus (+) button and select DataSet (Query).
If the advanced dialog box appears, click the Simple button to open the simple dialog box. The advanced dialog box
has a text area to enter SQL statements; the simple one does not.
2
Name the DataSet, and then select a connection and database table containing the data you want users to search.
3
In the Columns area, click the Selected option and select a key column (usually the record ID column) and the
columns containing the data you want to display in the DataGrid.
Leave the DataSet dialog box open to retrieve the search parameters sent to the server and create a DataSet filter to
exclude records that don’t meet the parameters.
Create a DataSet filter
1
From the first pop-up menu in the Filter area, select a column in the table to compare against the search parameter
sent by the search page.
For example, if the value sent by the search page is a city name, select the column in your table that contains city
names.
2
From the pop-up menu beside the first menu, select the equal sign (it should be the default).
This choice states that the user wants only those records in which the selected table column is exactly the same as the
one specified on the search page. You can use a less restrictive option such as “begins with” or “contains.”
3
From the third pop-up menu, select Form Variable.
The parameter is sent to the server by a form using the POST method.
4
In the fourth box, enter the name of the form control that sent the search parameter to the server.
You can get the name by clicking the form control on the form to select it, and checking the control’s ID in the
Property inspector.
5
If you want, click Test, enter a test value, and click OK to connect to the database and create an instance of the
DataSet.
The test value simulates the value that would otherwise have been returned from the search page. Click OK to close
the Dataset.
6
If you’re satisfied with the DataSet, click OK.
Code is inserted in your page. When the code runs on the server, it checks each record in the database table. If the
specified field in a record meets the filtering condition, the record is included in a DataSet. The code builds a
recordset that contains only the search results.
The next step in creating the search page is to display the search results in a DataGrid. See “Display the results in a
DataGrid (ASP.NET)” on page 632.
September 4, 2007