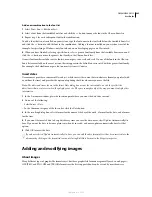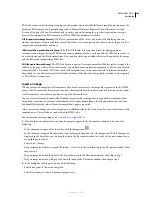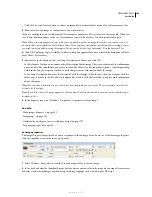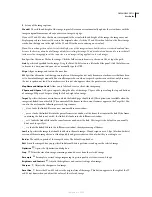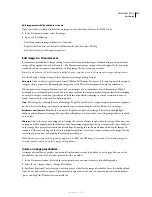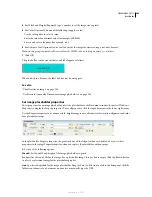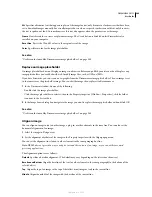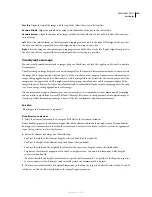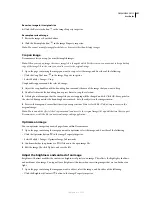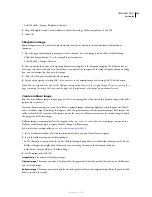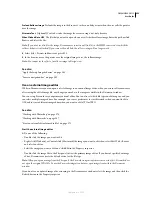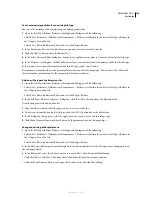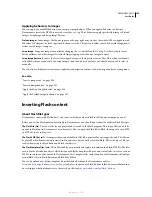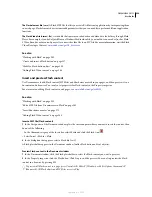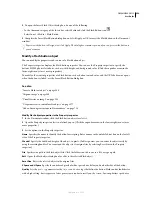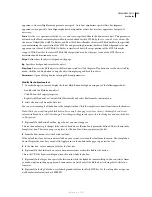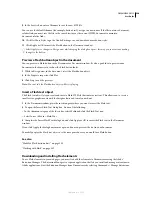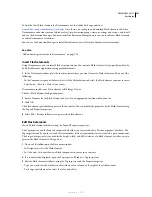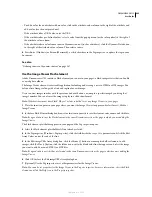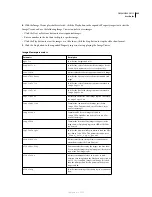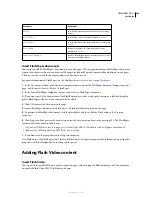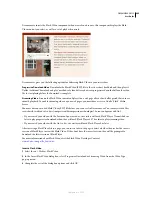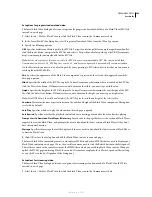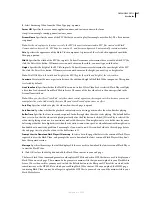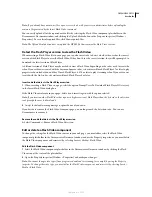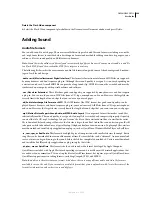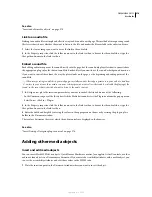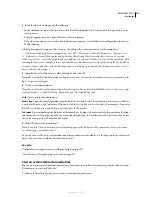DREAMWEAVER CS3
User Guide
256
The Flash element file (.swc)
A Flash SWF file that lets you create Rich Internet applications by incorporating them
in a web page. Flash elements have customizable parameters that you can modify to perform different application
functions.
The Flash Video file format (.flv)
A video file that contains encoded audio and video data for delivery through Flash®
Player. For example, if you had a QuickTime or Windows Media video file, you would use an encoder (such as Flash®
8 Video Encoder, or Sorensen Squeeze) to convert the video file to an FLV file. For more information, visit the Flash
Video Developer Center at
www.adobe.com/go/flv_devcenter
.
See also
“Working with Flash” on page 382
“Create and insert a Flash button” on page 257
“Modify a Flash button object” on page 258
“Adding Flash Video content” on page 264
Insert and preview Flash content
Use Dreamweaver to add Flash content (SWF files and Shockwave movies) in your pages, and then preview it in a
document and a browser. You can also set properties for Flash content in the Property inspector.
For a tutorial on adding Flash content to web pages, see
www.adobe.com/go/vid0150
.
See also
“Working with Flash” on page 382
“Edit a SWF file from Dreamweaver in Flash” on page 382
“Insert Shockwave movies” on page 273
“Adding Flash Video content” on page 264
Insert a SWF file (Flash content)
1
In the Design view of the Document window, place the insertion point where you want to insert the content, then
do one of the following:
•
In the Common category of the Insert bar, select Media and click the Flash icon
.
•
Select Insert > Media > Flash.
2
In the dialog box that appears, select a Flash file (.swf).
A Flash placeholder appears in the Document window (unlike Flash button and text objects).
Preview Flash content in the Document window
1
In the Document window, click the Flash placeholder to select the Flash content you want to preview.
2
In the Property inspector, click the Play button. Click Stop to end the preview. You can also preview the Flash
content in a browser by pressing F12.
To preview all Flash content in a page, press Alt+Shift+P (Windows) or Shift+P
(Macintosh). All Flash objects and SWF files are set to Play.
September 4, 2007