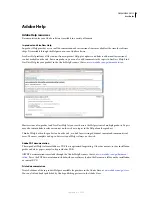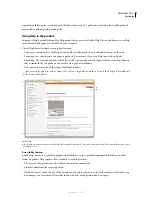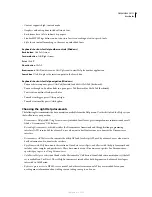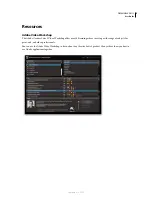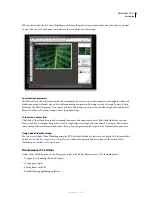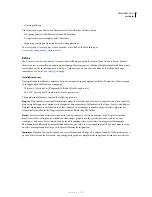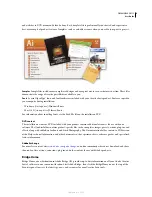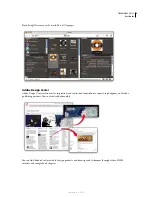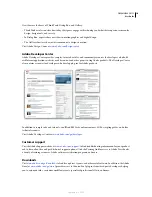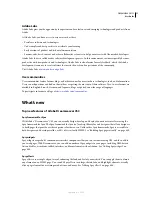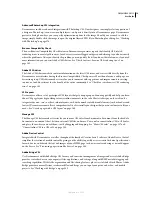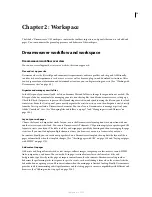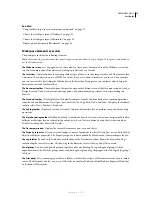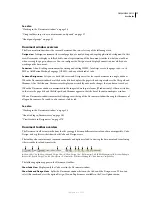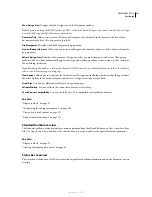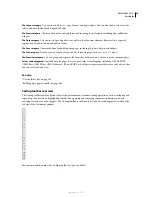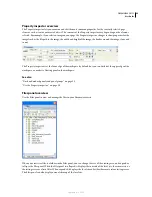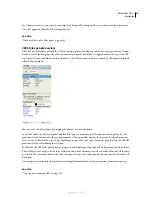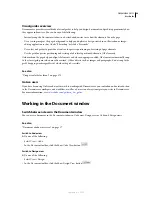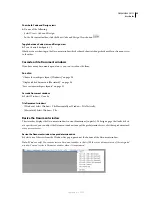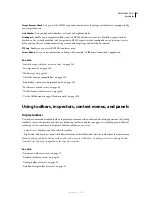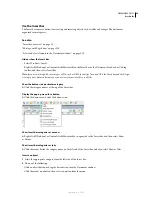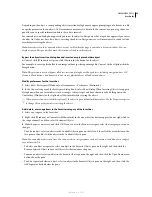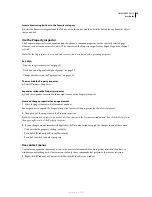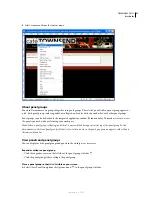DREAMWEAVER CS3
User Guide
16
See also
“Using toolbars, inspectors, context menus, and panels” on page 27
“Choose the workspace layout (Windows)” on page 34
“Choose the workspace layout (Macintosh)” on page 34
“Display tabbed documents (Macintosh)” on page 34
Workspace elements overview
The workspace includes the following elements.
Note:
Dreamweaver provides many other panels, inspectors, and windows. To open the panels, inspectors, and windows,
use the Window menu.
The Welcome screen
Lets you open a recent document or create a new document. From the Welcome screen, you
can also learn more about Dreamweaver by taking a product tour or a tutorial.
The Insert bar
Contains buttons for inserting various types of objects, such as images, tables, and AP elements, into
a document. Each object is a piece of HTML code that lets you set various attributes as you insert it. For example,
you can insert a table by clicking the Table button in the Insert bar. If you prefer, you can insert objects using the
Insert menu instead of the Insert bar.
The Document toolbar
Contains buttons that provide options for different views of the Document window (such as
Design view and Code view), various viewing options, and some common operations such as previewing in a
browser.
The Standard toolbar
(Not displayed in the default workspace layout.) Contains buttons for common operations
from the File and Edit menus: New, Open, Save, Save All, Cut, Copy, Paste, Undo, and Redo. To display the Standard
toolbar, select View > Toolbars > Standard.
The Coding toolbar
(Displayed in Code view only.) Contains buttons that let you perform many standard coding
operations.
The Style Rendering toolbar
(Hidden by default.) Contains buttons that let you see how your design would look in
different media types if you used media-dependent style sheets. It also contains a button that lets you enable or
disable Cascading Style Sheets (CSS) styles.
The Document window
Displays the current document as you create and edit it.
The Property inspector
Lets you view and change a variety of properties for the selected object or text. Each kind of
object has different properties. The Property inspector is not expanded by default in the Coder workspace layout.
The tag selector
Located in the status bar at the bottom of the Document window. Shows the hierarchy of tags
surrounding the current selection. Click any tag in the hierarchy to select that tag and all its contents.
Panel groups
Sets of related panels grouped together under one heading. To expand a panel group, click the
expander arrow at the left of the group’s name; to undock a panel group, drag the gripper at the left edge of the group’s
title bar.
The Files panel
Lets you manage your files and folders, whether they are part of a Dreamweaver site or on a remote
server. The Files panel also lets you access all the files on your local disk, much like Windows Explorer (Windows)
or the Finder (Macintosh).
September 4, 2007