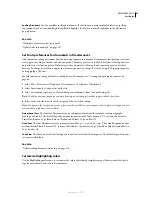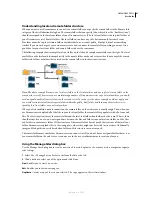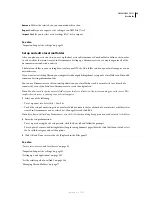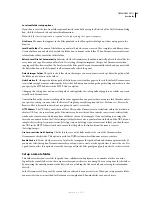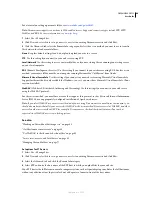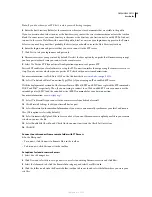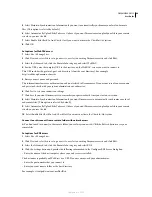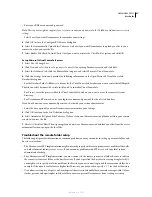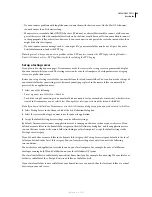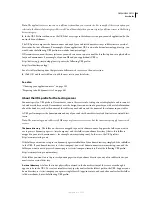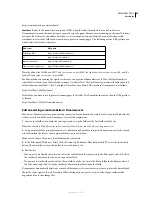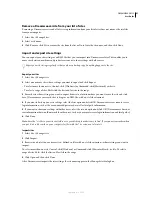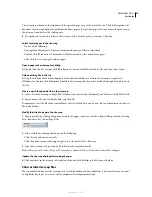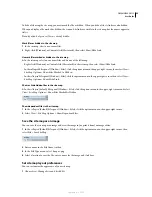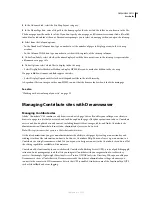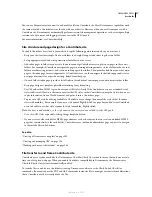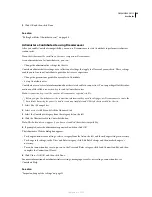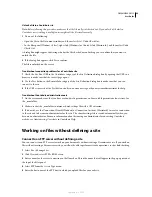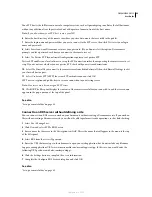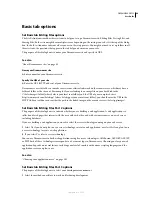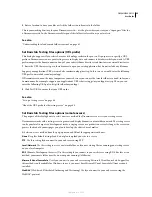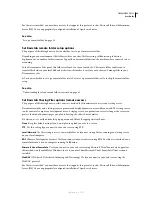DREAMWEAVER CS3
User Guide
51
Remove a Dreamweaver site from your list of sites
Removing a Dreamweaver site and all of its setup information from your list of sites does not remove the site files
from your computer.
1
Select Site > Manage Sites.
2
Select a site name.
3
Click Remove, click Yes to remove the site from the list or No to leave the site name, and then click Done.
Import and export site settings
You can export your site settings as an XML file that you can import into Dreamweaver later. This enables you to
move sites between machines and product versions or to share settings with other users.
Export your site settings regularly so that you have a backup copy if anything happens to the site.
Export your sites
1
Select Site > Manage sites.
2
Select one or more sites whose settings you want to export and click Export:
•
To select more than one site, Control-click (Windows) or Command-click (Macintosh) each site.
•
To select a range of sites, Shift-click the first and last site in the range.
3
For each site whose settings you want to export, browse to a location where you want to save the site and click
Save. (Dreamweaver saves each site’s settings as an XML file, with an .ste file extension.)
4
If you want to back up your site settings, select the first option and click OK. Dreamweaver saves remote server
login information, such as the user name and password, as well as local path information.
5
If you want to share your settings with other users, select the second option and click OK. (Dreamweaver does not
save information that would not work for other users, such as your remote server login information and local paths.)
6
Click Done.
Note:
Save the *.ste file to your site root folder or to your desktop to make it easy to find. If you cannot remember where
you put it, do a file search on your computer for files with the *.ste extension to locate it.
Import sites
1
Select Site > Manage sites.
2
Click Import.
3
Browse to and select one or more sites—defined in files with an .ste file extension—whose settings you want to
import.
To select more than one site, Control-click (Windows) or Command-click (Macintosh) each .ste file. To select a
range of sites, Shift-click the first and last file in the range.
4
Click Open and then click Done.
After Dreamweaver imports the site settings, the site names appear in the Manage Sites dialog box.
September 4, 2007