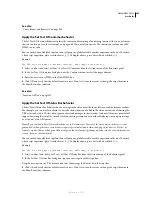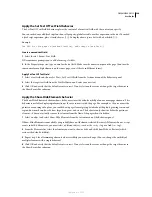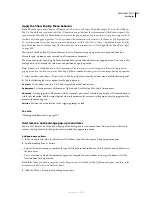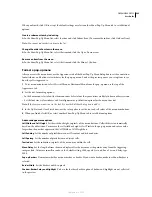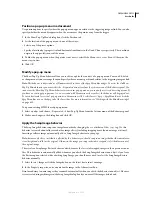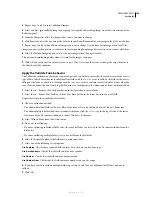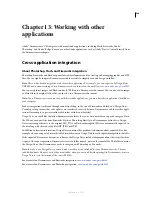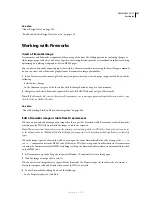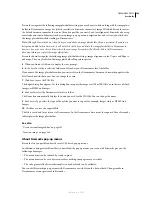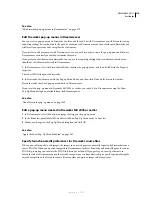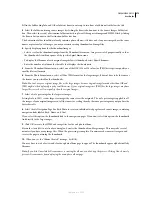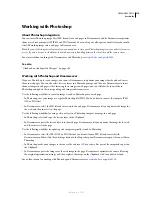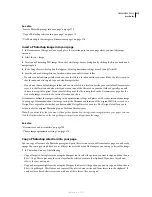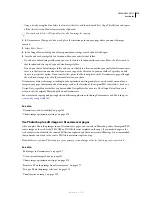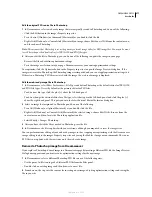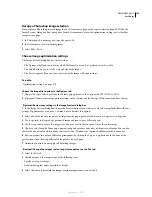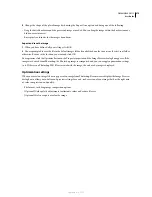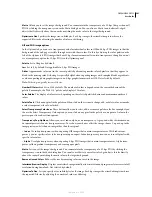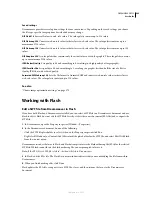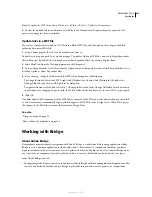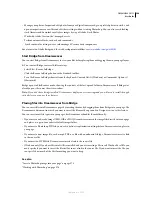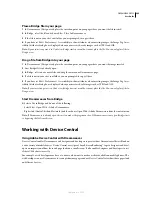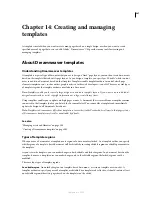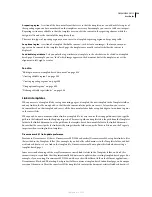DREAMWEAVER CS3
User Guide
373
Fill in the Subheading Info and Other Info text boxes to enter up to two lines of additional text below the title.
3
Select the folder containing source images by clicking the Browse button next to the Source Images Folder text
box. Then select (or create) a destination folder in which to place all the exported images and HTML files by clicking
the Browse button next to the Destination Folder text box.
The destination folder should not already contain a photo album—if it does, and if any new images have the same
names as previously used images, you may overwrite existing thumbnail and image files.
4
Specify display options for the thumbnail images:
•
Select a size for the thumbnail images from the Thumbnail Size menu. Images are scaled proportionally so that
the thumbnails fit within a square of the specified pixel dimensions.
•
To display the filename of each original image below its thumbnail, select Show Filenames.
•
Enter the number of columns for the table that displays the thumbnails.
5
From the Thumbnail Format menu, select one of the GIF (128 or 256 colors) or JPEG (better picture quality or
smaller file size) formats.
6
From the Photo Format menu, select a GIF or JPEG format for the large images. It doesn’t have to be the same as
the format you specified for the thumbnails.
Note:
You can’t use your original image files as the large images, because original image formats other than GIF and
JPEG might not be displayed properly on all browsers. If your original images are JPEG files, the large images may have
larger file sizes or be of lower quality than the original images.
7
Select a Scale percentage for the large-size images.
Setting Scale to 100% creates large-size images the same size as the originals. The scale percentage is applied to all
the images; if your original images aren’t all the same size, scaling them by the same percentage may not produce the
desired results.
8
Select Create Navigation Page For Each Photo to create an individual web page for each source image, containing
navigation links labeled Back, Home, and Next.
If you select this option, the thumbnails link to the navigation pages. If you don’t select this option, the thumbnails
link directly to the large images.
9
Click OK to create the HTML and image files for the web photo album.
Fireworks starts (if it’s not already running) and creates the thumbnails and large images. This may take several
minutes if you have many image files. When the processing is complete, Dreamweaver becomes active again and
creates the page containing the thumbnails.
10
When you see the “Album Created” message, click OK.
You may have to wait a few seconds for your photo album page to appear. The thumbnails appear alphabetically by
filename.
Note:
If you click Cancel while Dreamweaver is creating the album, you don’t stop the process. Clicking Cancel merely
prevents Dreamweaver from displaying the main photo album page.
September 4, 2007