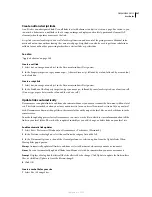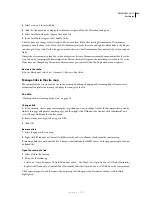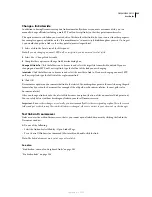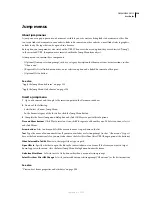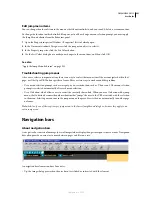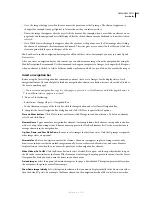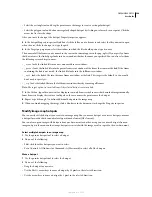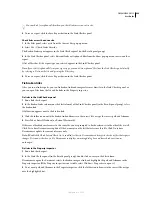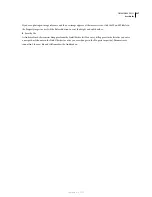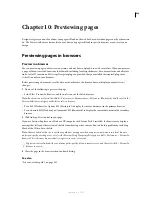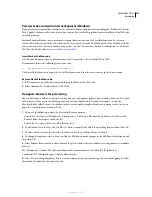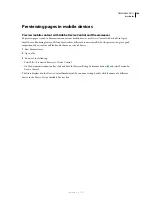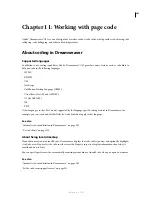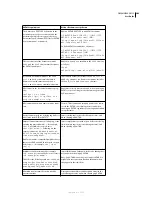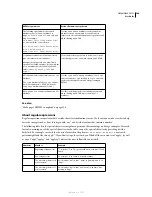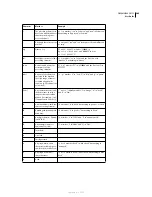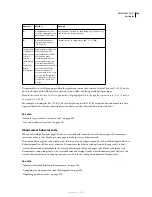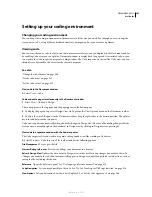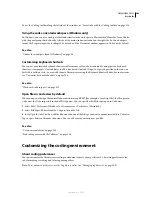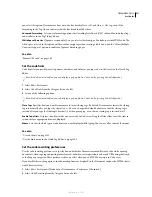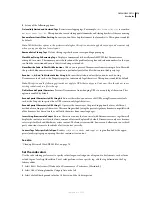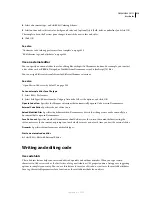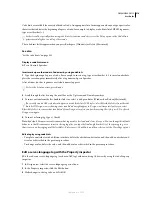DREAMWEAVER CS3
User Guide
299
Preview active content in Internet Explorer (Windows)
If you preview a document that contains active content in Internet Explorer after installing the Windows XP Service
Pack 2 update, the browser does not show active content. You can fix this problem by inserting Mark of the Web code
in your document.
Internet Explorer blocks active content and scripting that tries to run in the Local Machine zone. For security
reasons, Microsoft increased the restrictions on what can run in this zone by default. Mark of the Web code tells the
browser to run active content in another zone, in this case, the Internet zone. For more information, see TechNote
19578 on the Adobe website at
www.adobe.com/go/19578
.
Insert Mark of the Web code
❖
With your document open in Dreamweaver, select Commands > Insert Mark Of The Web.
Dreamweaver inserts the following line in your code:
<!-- saved from url=(0014)about:internet -->
The line tells the browser to bypass the Local Machine zone and run the active content in the Internet zone.
Remove Mark of the Web code
1
In Dreamweaver, open the document containing the Mark of the Web code.
2
Select Commands > Remove Mark Of The Web.
Designate browsers for previewing
You can define up to 20 browsers for previewing, and you can designate primary and secondary browsers. It’s a good
idea to preview your site in the following browsers: Internet Explorer 6.0, Netscape Navigator 7.0, and the
Macintosh-only Safari browser. In addition to these more popular, graphical browsers, you may want to test your
pages in a text-only browser such as Lynx.
1
Do one of the following to open the Preview In Browser options:
•
Select Edit > Preferences (Windows) or Dreamweaver > Preferences (Macintosh), and then select Preview In
Browser from the category list on the left.
•
Select File > Preview In Browser > Edit Browser List.
2
To add a browser to the list, click the Plus (+) button, complete the Add Browser dialog box, and then click OK.
3
To delete a browser from the list, select the browser, and then click the Minus (-) button.
4
To change settings for a selected browser, click the Edit button, make changes in the Edit Browser dialog box, and
then click OK.
5
Select Primary Browser or Secondary Browser to specify whether the selected browser is the primary or secondary
browser.
F12 (Windows) or F12 (Macintosh) opens the primary browser; F12 (Windows) or
F12 (Macintosh) opens the secondary browser.
6
Select Preview Using Temporary File to create a temporary copy for previewing and server debugging. Deselect
this option to update the document directly.
September 4, 2007