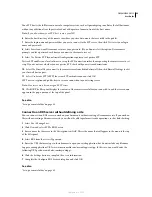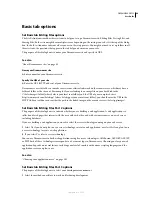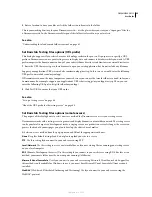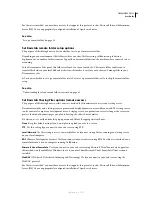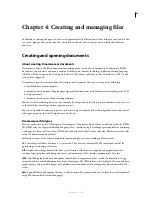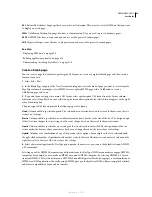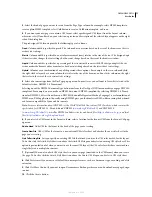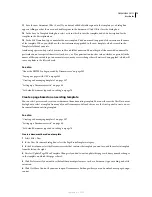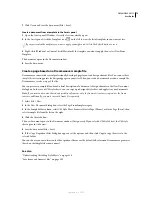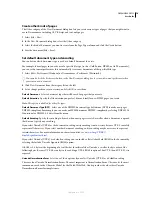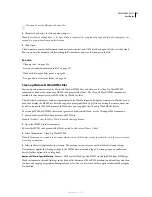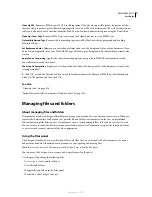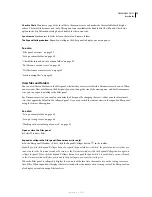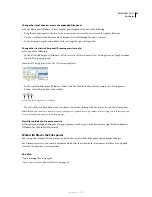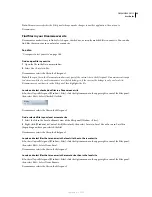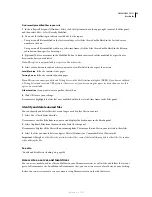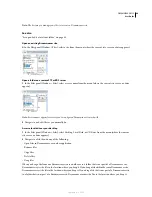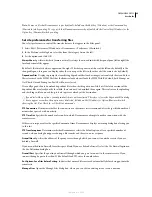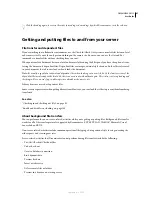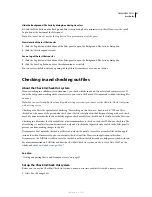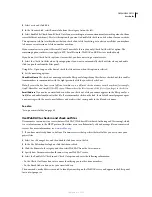DREAMWEAVER CS3
User Guide
77
Clean Up CSS
Removes all Word-specific CSS, including inline CSS styles when possible (where the parent style has
the same style properties), style attributes beginning with “mso,” non-CSS style declarations, CSS style attributes from
tables, and all unused style definitions from the head. You can further customize this option using the Detailed tab.
Clean Up <font> Tags
Removes HTML tags, converting the default body text to size 2 HTML text.
Fix Invalidly Nested Tags
Removes the font markup tags inserted by Word outside the paragraph and heading
(block-level) tags.
Set Background Color
Allows you to enter a hexadecimal value to set the background color of your document. If you
do not set a background color, your Word HTML page will have a gray background. The default hexadecimal value
is white.
Apply Source Formatting
Applies the source formatting options you specify in HTML Format preferences and
SourceFormat.txt to the document.
Show Log
O
n Completion
Displays an alert box with details about the changes made to the document as soon as the
cleanup is finished.
5
Click OK, or click the Detailed tab if you want to further customize the Remove All Word Specific Markup and
Clean Up CSS options, and then click OK.
See also
“Clean up code” on page 326
“Import Microsoft Office documents (Windows only)” on page 234
Managing files and folders
About managing files and folders
Dreamweaver includes a Files panel that helps you manage and transfer files to and from a remote server. When you
transfer files between local and remote sites, parallel file and folder structures between the sites are maintained.
When transferring files between sites, Dreamweaver creates corresponding folders if they do not yet exist in a site.
You can also synchronize the files between your local and remote sites; Dreamweaver copies files in both directions
as necessary and removes unwanted files when appropriate.
Using the Files panel
The Files panel enables you to view files and folders, whether they are associated with a Dreamweaver site or not,
and perform standard file maintenance operations, such as opening and moving files.
Note:
In previous versions of Dreamweaver the Files panel was called the Site panel.
You can move the Files panel as necessary and set preferences for the panel.
Use this panel to perform the following tasks:
•
Access sites, a server, and local drives
•
View files and folders
•
Manage files and folders in the Files panel
•
Work with a visual map of your site
September 4, 2007