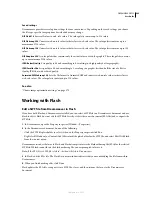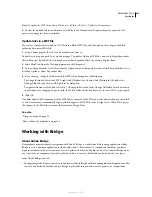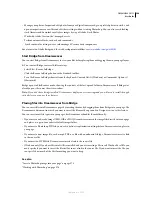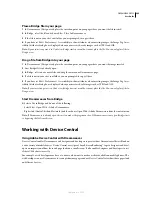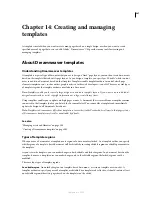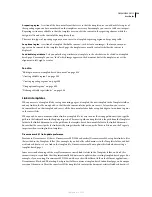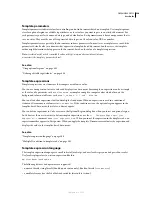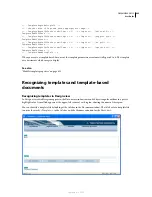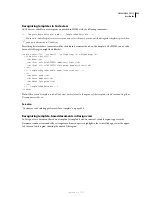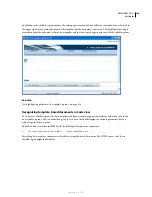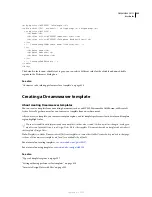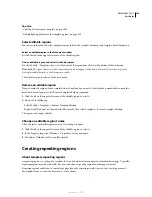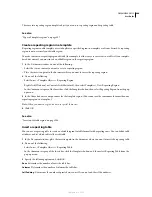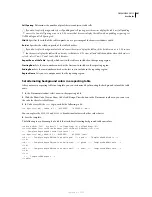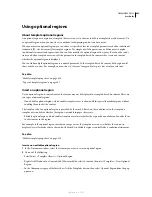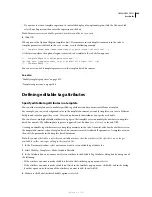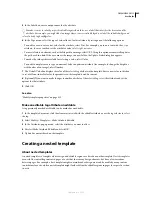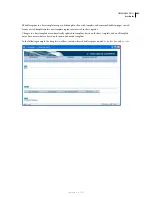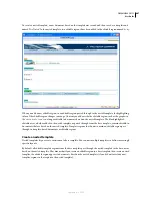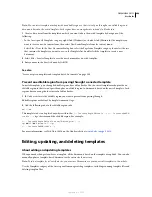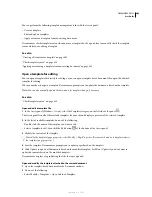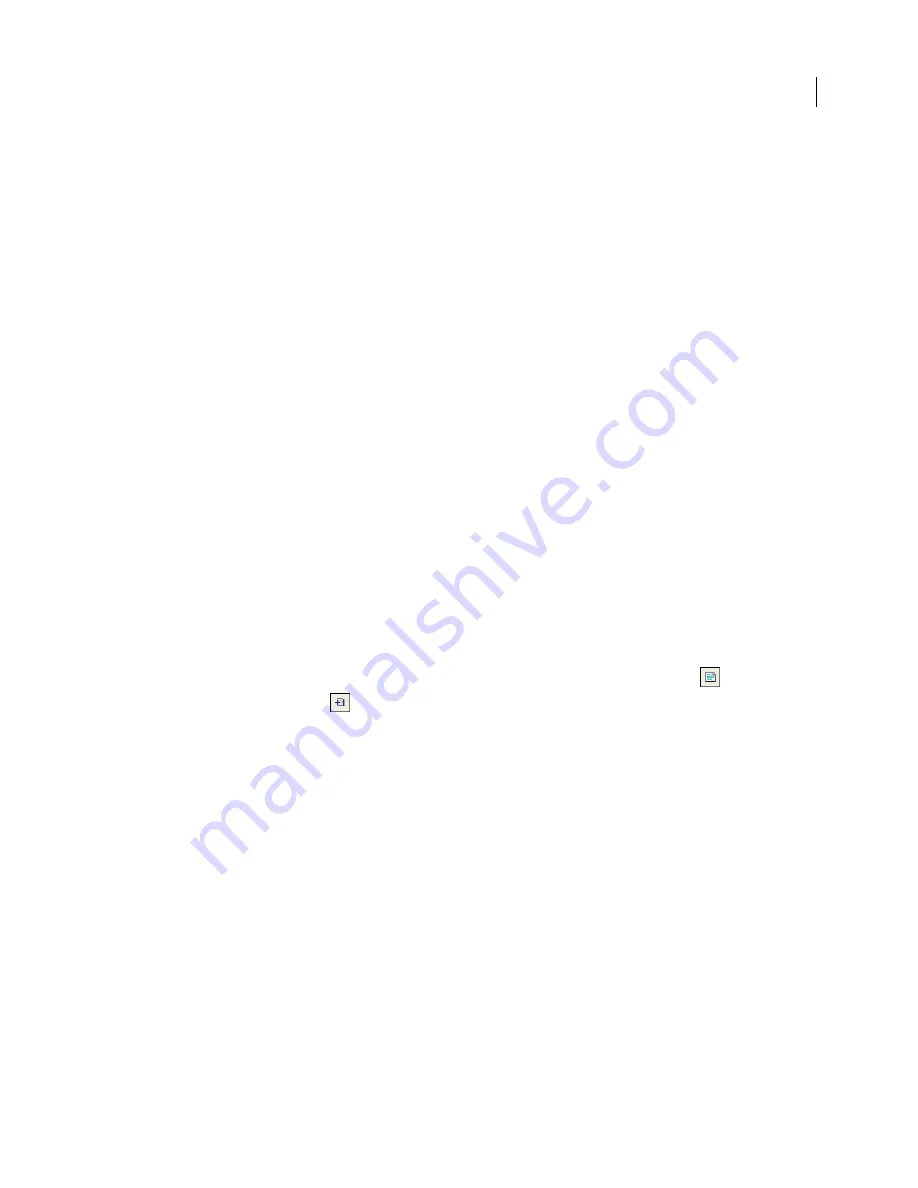
DREAMWEAVER CS3
User Guide
396
Create a template from an existing document
You can create a template from an existing document.
1
Open the document you want to save as a template.
2
Do one of the following:
•
Select File > Save As Template.
•
In the Common category of the Insert bar, click the Templates button, then select Make Template from the pop-
up menu.
Note:
Unless you selected Don’t Show This Dialog Again in the past, you’ll receive a warning that says the document
you’re saving has no editable regions. Click OK to save the document as a template, or click Cancel to exit this dialog box
without creating a template.
3
Select a site to save the template in from the Site pop-up menu, and then enter a unique name for the template in
the Save As box.
4
Click Save. Dreamweaver saves the template file in the site’s Templates folder in the local root folder of the site,
with a .dwt filename extension. If the Templates folder does not already exist in the site, Dreamweaver automatically
creates it when you save a new template.
Note:
Do not move your templates out of the Templates folder, or put any non-template files in the Templates folder. Also,
do not move the Templates folder out of your local root folder. Doing so causes errors in paths in the templates.
See also
“Create a blank template” on page 70
“Creating and opening documents” on page 68
Use the Assets panel to create a new template
1
In the Assets panel (Window > Assets), select the Templates category on the left side of the panel
.
2
Click the New Template button
at the bottom of the Assets panel.
A new, untitled template is added to the list of templates in the Assets panel.
3
While the template is still selected, enter a name for the template, then press Enter (Windows) or Return
(Macintosh).
Dreamweaver creates a blank template in the Assets panel and in the Templates folder.
About creating templates for Contribute sites
Using Dreamweaver, you can create templates to help Adobe® Contribute® users create new pages, to provide a
consistent look and feel for your site, and to enable you to update the layout of many pages at once.
When you create a template and upload it to the server, it becomes available to all Contribute users who connect to
your site, unless you’ve set restrictions on template use for certain Contribute roles. If you have set restrictions on
template use, you might need to add each new template to the list of templates a Contribute user can use (see
Admin-
istering Contribute
).
Note:
Make sure that the site root folder defined in each Contribute user’s site definition is the same as the site root folder
defined in your site definition in Dreamweaver. If a user’s site root folder doesn’t match yours, that user won’t be able to
use templates.
September 4, 2007