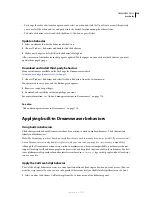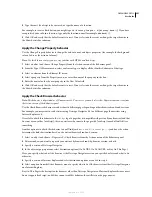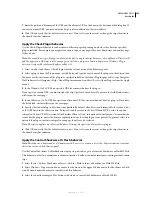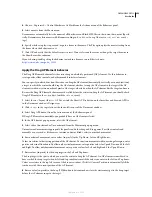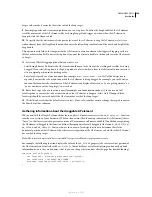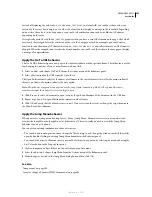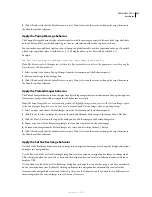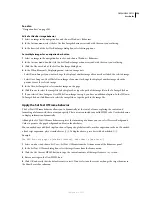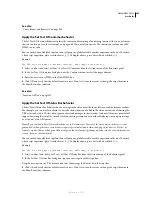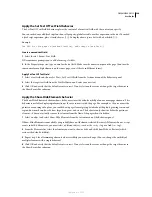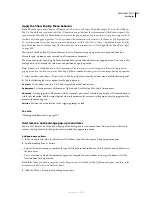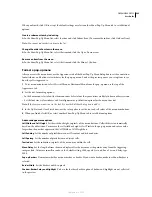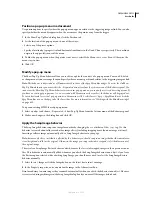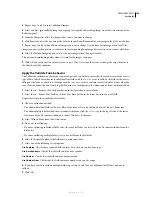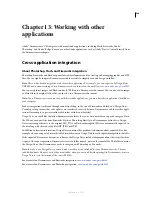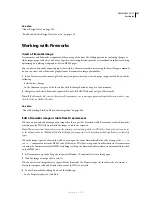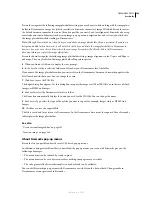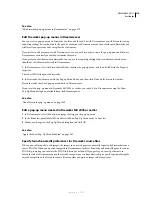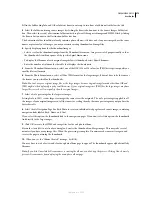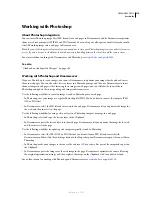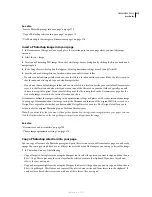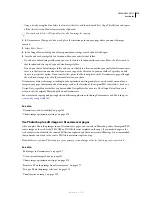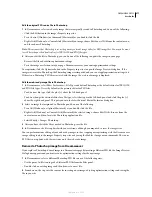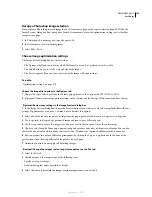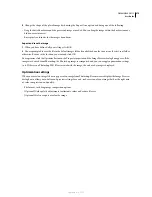DREAMWEAVER CS3
User Guide
364
3
Repeat steps 1 and 2 to insert additional images.
4
Select an object (generally the image you’re going to swap) and choose Swap Image from the Actions menu of the
Behaviors panel.
5
From the Images list, select the image whose source you want to change.
6
Click Browse to select the new image file, or enter the path and filename of the new image in the Set Source To box.
7
Repeat steps 5 and 6 for any additional images you want to change. Use the same Swap Image action for all the
images you want to change at once; otherwise, the corresponding Swap Image Restore action won’t restore all of them.
8
Select the Preload Images option to cache the new images when the page is loaded.
This prevents downloading delays when it is time for the images to appear.
9
Click OK and verify that the default event is correct. If not, select another event or change the target browser in
the Show Events For submenu.
Apply the Validate Form behavior
The Validate Form behavior checks the contents of specified text fields to ensure that the user has entered the correct
type of data. Attach this behavior to individual text fields with the
onBlur
event to validate the fields as the user is
filling out the form, or attach it to the form with the
onSubmit
event to evaluate several text fields at once when the
user clicks the Submit button. Attaching this behavior to a form prevents the submission of forms with invalid data.
1
Select Insert > Form or click the Form button in the Insert bar to insert a form.
2
Select Insert > Form > Text Field or click the Text Field button in the Insert bar to insert a text field.
Repeat this step to insert additional text fields.
3
Choose a validation method:
•
To validate individual fields as the user fills out the form, select a text field and select Window > Behaviors.
•
To validate multiple fields when the user submits the form, click the
<form>
tag in the tag selector at the lower-
left corner of the Document window and choose Window > Behaviors.
4
Select Validate Form from the Actions menu.
5
Do one of the following:
•
If you are validating individual fields, select the same field that you selected in the Document window from the
Fields list.
•
If you are validating multiple fields, select a text field from the Fields list.
6
Select the Required option if the field must contain some data.
7
Select one of the following Accept options:
Use Anything
Checks that a required field contains data; the data can be of any type.
Use E-mail address
Checks that the field contains an @ symbol.
Use Number
Checks that the field contains only numerals.
Use Number From
Checks that the field contains a number in a specific range.
8
If you have chosen to validate multiple fields, repeat steps 6 and 7 for any additional fields that you want to
validate.
9
Click OK.
September 4, 2007