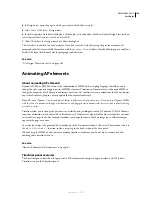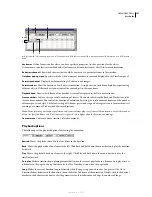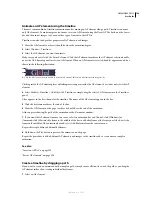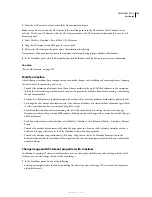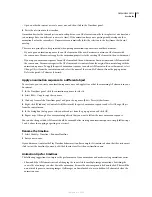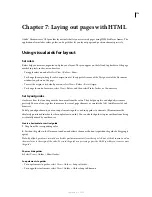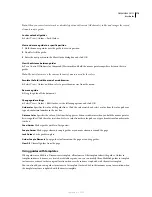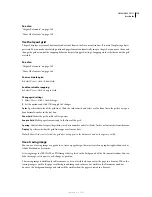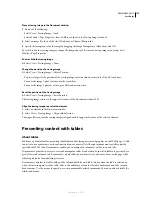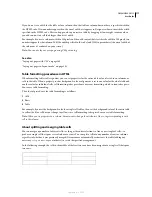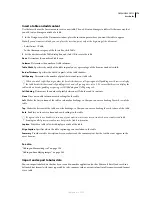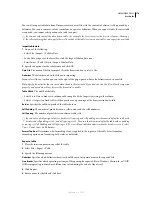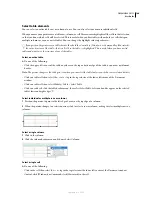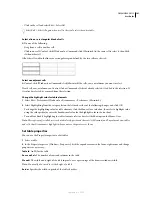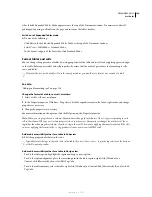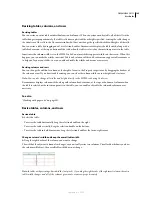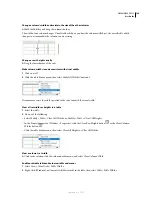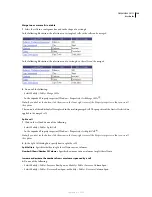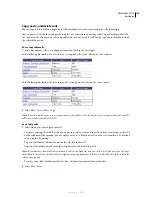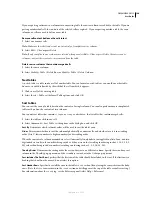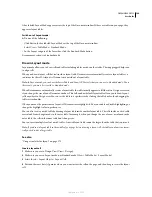DREAMWEAVER CS3
User Guide
179
You can also export table data from Dreamweaver into a text file, with the contents of adjacent cells separated by a
delimiter. You can use commas, colons, semicolons, or spaces as delimiters. When you export a table, the entire table
is exported; you cannot select portions of a table to export.
If you want only some of the data from a table—for example, the first six rows or the first six columns—then copy
the cells containing that data, paste those cells outside of the table (to create a new table), and export the new table.
Import table data
1
Do one of the following:
•
Select File > Import > Tabular Data.
•
In the Data category of the Insert bar, click the Import Tabular Data icon.
•
Select Insert > Table Objects > Import Tabular Data.
2
Specify the options for the tabular data and click OK.
Data File
The name of the file to import. Click the Browse button to select a file.
Delimiter
The delimiter used in the file you’re importing.
If you select Other, a text box appears to the right of the pop-up menu. Enter the delimiter used in your file.
Note:
Specify the delimiter that was used when the data file was saved. If you don’t do this, the file will not be imported
properly, and your data will not be correctly formatted in a table.
Table Width
The width of the table.
•
Select Fit to Data to make each column wide enough to fit the longest text string in the column.
•
Select Set to specify a fixed table width in pixels or as a percentage of the browser window’s width.
Border
Specifies the width, in pixels, of the tables borders.
Cell Padding
The number of pixels between a cell’s content and the cell boundaries.
Cell Spacing
The number of pixels between adjacent table cells.
If you don’t explicitly assign values for borders, cell spacing, and cell padding, most browsers display the table with
borders and cell padding set to 1, and cell spacing set to 2. To ensure that browsers display the table with no padding
or spacing, set Cell Padding and Cell Spacing to 0. To view cell and table boundaries when the border is set to 0, select
View > Visual Aids > Table Borders.
Format Top Row
Determines what formatting, if any, is applied to the top row of the table. Select from four
formatting options: no formatting, bold, italic, or bold italic.
Export a table
1
Place the insertion point in any cell of the table.
2
Select File > Export > Table.
3
Specify the following options:
Delimiter
Specifies which delimiter character should be used to separate items in the exported file.
Line Breaks
Specifies which operating system you’ll be opening the exported file in: Windows, Macintosh, or UNIX.
(Different operating systems have different ways of indicating the end of a line of text.)
4
Click Export.
5
Enter a name for the file and click Save.
September 4, 2007