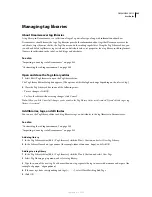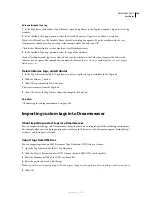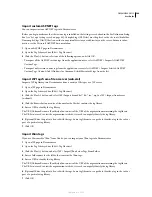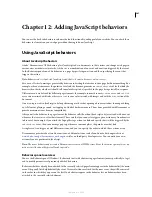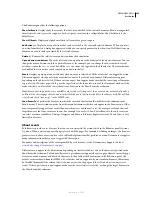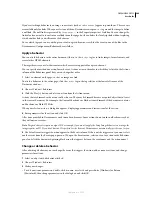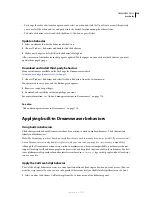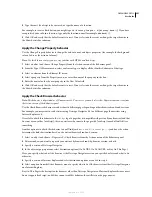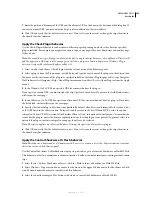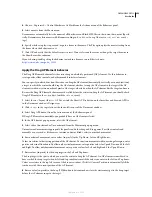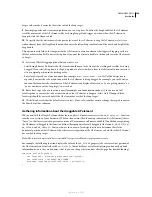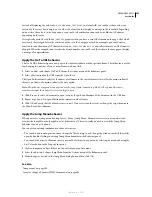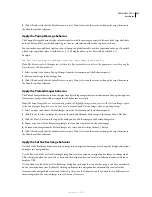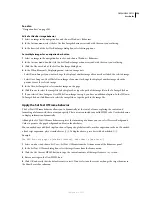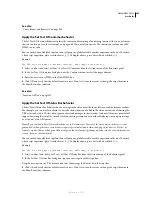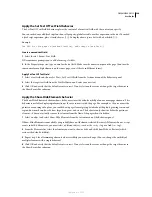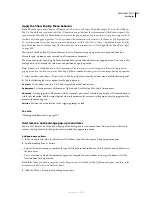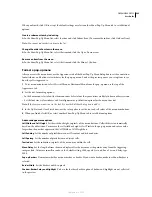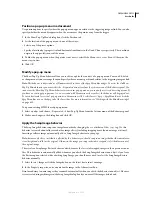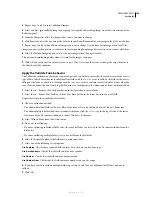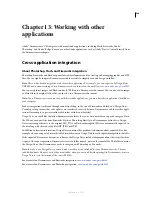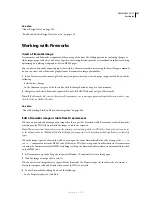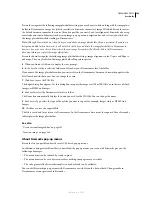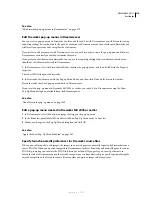DREAMWEAVER CS3
User Guide
357
3
Click OK and verify that the default event is correct. If not, select another event or change the target browser in
the Show Events For submenu.
Apply the Popup Message behavior
The Popup Message behavior displays a JavaScript alert with the message you specify. Because JavaScript alerts have
only one button (OK), use this behavior to give the user information rather than to present a choice.
You can embed any valid JavaScript function call, property, global variable, or other expression in the text. To embed
a JavaScript expression, place it inside braces (
{}
). To display a brace, precede it with a backslash (
\{
).
Example:
The URL for this page is {window.location}, and today is {new Date()}.
Note:
The browser controls the appearance of the alert. If you want more control over the appearance, consider using the
Open Browser Window behavior.
1
Select an object and choose Popup Message from the Actions menu of the Behaviors panel.
2
Enter your message in the Message box.
3
Click OK and verify that the default event is correct. If not, select another event or change the target browser in
the Show Events For submenu.
Apply the Preload Images behavior
The Preload Images behavior shortens display time by caching images that are not shown when the page first appears
(for instance, images that will be swapped in with behaviors or scripts).
Note:
The Swap Image behavior automatically preloads all highlight images when you select the Preload Images option
in the Swap Image dialog box, so you do not need to manually add Preload Images when using Swap Image.
1
Select an object and choose Preload Images from the Actions menu of the Behaviors panel.
2
Click Browse to select an image file, or enter the path and filename of an image in the Image Source File box.
3
Click the Plus (+) button at the top of the dialog box to add the image to the Preload Images list.
4
Repeat steps 3 and 4 for all remaining images that you want to preload on the current page.
5
To remove an image from the Preload Images list, select it and click the Minus (–) button.
6
Click OK and verify that the default event is correct. If not, select another event or change the target browser in
the Show Events For submenu.
Apply the Set Nav Bar Image behavior
Use the Set Nav Bar Image behavior to turn an image into a navigation bar image, or to change the display and actions
of images in a navigation bar.
Use the Basic tab of the Set Nav Bar Image dialog box to create or update a navigation bar image, to change which
URL is displayed when the user clicks a button in the navigation bar, and to select a different window in which to
display a URL.
Use the Advanced tab of the Set Nav Bar Image dialog box to change the state of other images in a document based
on the current button’s state. By default, clicking an element in a navigation bar automatically causes all other
elements in the navigation bar to return to their Up states; use the Advanced tab if you want to set a different state
for an image when the selected image is in its Down or Over state.
September 4, 2007