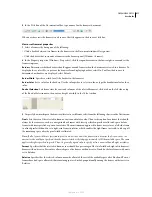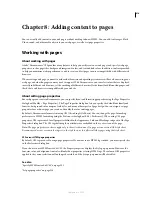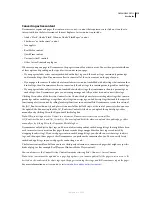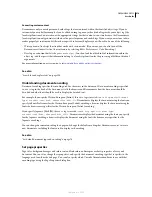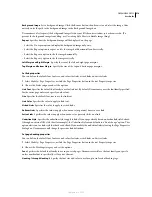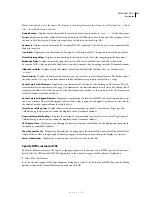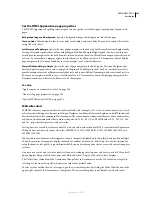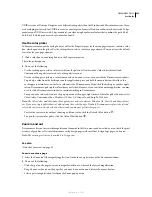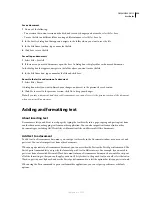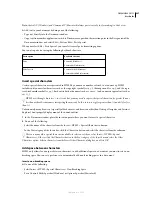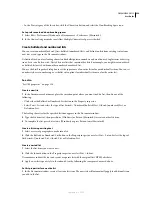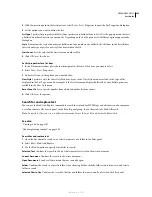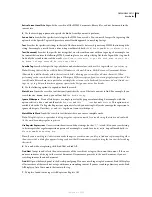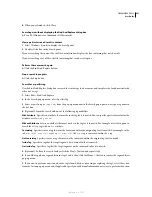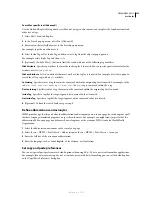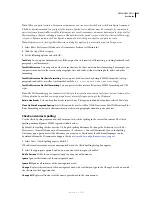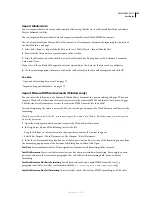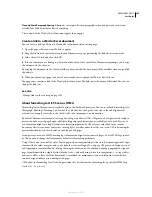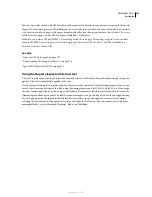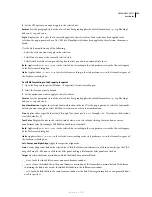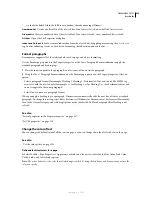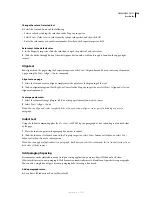DREAMWEAVER CS3
User Guide
225
Set download time and size preferences
Dreamweaver calculates size based on the entire contents of the page, including all linked objects, such as images and
plug-ins. Dreamweaver estimates download time based on the connection speed entered in Status Bar preferences.
Actual download time varies depending on general Internet conditions.
A good guideline to use when checking download times for a particular web page is the 8-second rule. That is, most
users will not wait longer than 8 seconds for a page to load.
1
Select Edit > Preferences (Windows) or Dreamweaver > Preferences (Macintosh).
2
Select Status Bar from the Category list on the left.
3
Select a connection speed with which to calculate download time and click OK.
See also
“Set window size and connection speed” on page 26
Set browser preview preferences
You can set preferences for the browser to use when previewing a site and define default primary and secondary
browsers.
1
Select File > Preview In Browser > Edit Browser List.
2
To add a browser to the list, click the Plus (+) button, complete the Add Browser dialog box, and then click OK.
3
To delete a browser from the list, select the browser, and then click the Minus (-) button.
4
To change settings for a selected browser, click the Edit button, make changes in the Edit Browser dialog box, and
then click OK.
5
Select the Primary Browser or the Secondary Browser option to specify whether the selected browser is the
primary or secondary browser.
F12 (Windows) or F12 (Macintosh) opens the primary browser; F12 (Windows) or
F12 (Macintosh) opens the secondary browser.
6
Select Preview Using Temporary File to create a temporary copy for previewing and server debugging. (Deselect
this option if you want to update the document directly.)
Save and revert web pages
You can save a document using its current name and location, or save a copy of a document using a different name
and location.
When naming files, avoid using spaces and special characters in file and folder names. In particular, do not use
special characters (such as é, ç, or ¥) or punctuation (such as colons, slashes, or periods) in the names of files you
intend to put on a remote server; many servers change these characters during upload, which will cause any links to
the files to break. Also, do not begin a filename with a numeral.
See also
“Create a blank page” on page 69
September 4, 2007