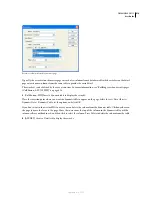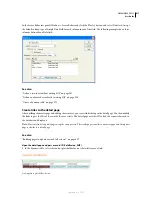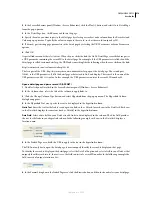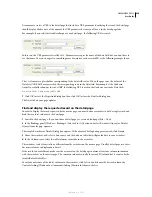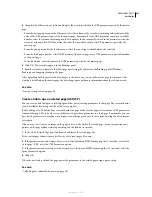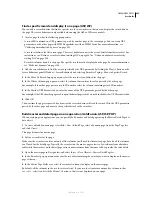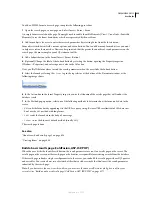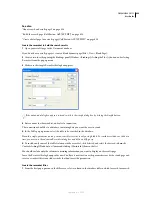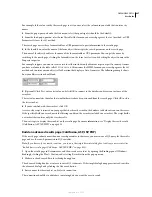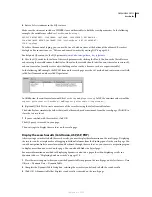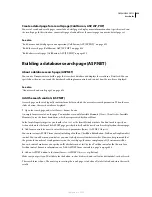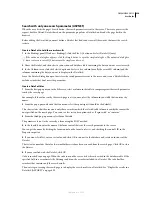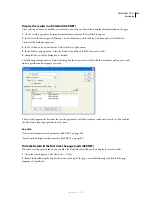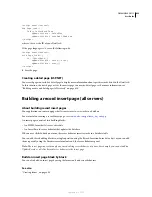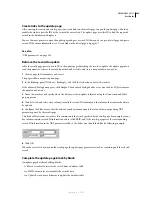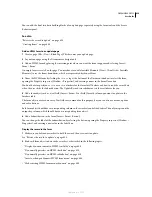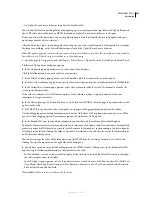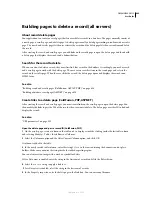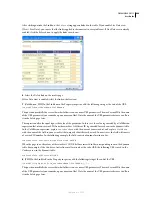DREAMWEAVER CS3
User Guide
629
Create a detail page for a results page (ColdFusion, ASP, JSP, PHP)
Your set of search and results pages can include a detail page to display more information about specific records on
the results page. In this situation, your results page also doubles as the master page in a master-detail page set.
See also
“Build master and detail pages in one operation (ColdFusion, ASP, JSP, PHP)” on page 622
“Build the search page (ColdFusion, ASP, JSP, PHP)” on page 624
“Build a basic results page (ColdFusion, ASP, JSP, PHP)” on page 625
Building a database search page (ASP.NET)
About a database search page (ASP.NET)
You can use Dreamweaver to build a page that searches a database and displays the results in a DataGrid. You can
specify how the user can search the database by adding form controls, and control how the results are displayed.
See also
“About search and results pages” on page 624
Add the search controls (ASP.NET)
A search page on the web typically contains form fields in which the user enters search parameters. When the user
clicks a button, the search results are displayed.
1
Open the search page, and select Insert > Form > Form.
An empty form is created on the page. You may have to enable Invisible Elements (View > Visual Aids > Invisible
Elements) to see the form’s boundaries, which are represented by thin red lines.
In the form’s Property inspector, you should select
POST
as the form’s Method attribute. You don’t need to specify an
Action attribute for the form. The ASP.NET page posts back to itself and the search results are displayed on the same page.
2
Add form controls for users to enter their search parameters (Insert > ASP.NET Objects).
You can insert any ASP.NET form control, including a TextBox, CheckBox, RadioButton, ListBox, or DropDownList
control. You can add as many controls as you want to help users refine their searches. However, keep in mind that
the greater the number of search parameters on the search page, the more complex your SQL statement will be.
For each control, make sure you specify an ID attribute such as txtCity for a TextBox control or lbxCountry for a
ListBox control. For more information, see “Add ASP.NET form controls to a page” on page 686.
3
Add an ASP.NET button to the form (Insert > ASP.NET Objects > asp:Button).
Make sure you specify an ID attribute for the button, such as
btnSearch
, and text for the button label, such as Search.
The search form is done. The next step in creating the search page is to define a DataSet to find and store the search
results.
September 4, 2007