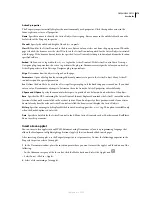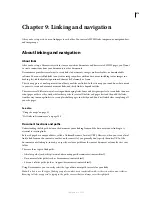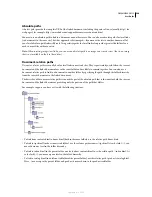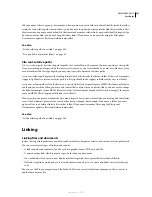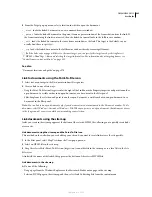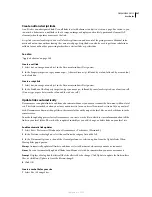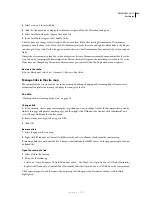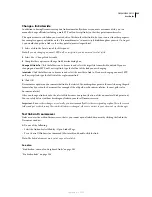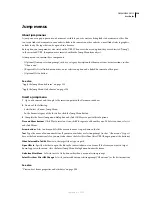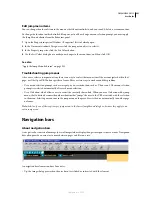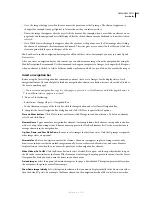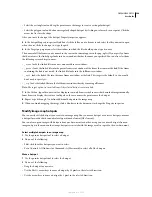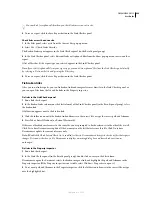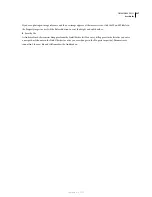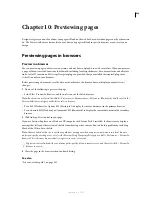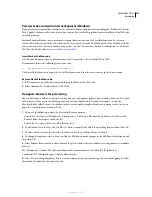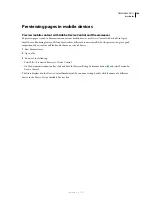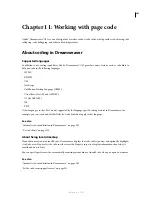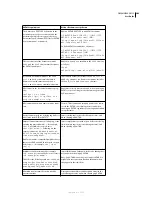DREAMWEAVER CS3
User Guide
288
2
Select a site, and then click Edit.
3
Click the Advanced tab to display the Advanced category of the Site Definition dialog box.
4
Select Local Info from the category list on the left.
5
In the Local Info category, select Enable Cache.
The first time you change or delete links to files in your local folder after starting Dreamweaver, Dreamweaver
prompts you to load the cache. If you click Yes, Dreamweaver loads the cache and updates all the links to the file you
just changed. If you click No, the change is noted in the cache, but Dreamweaver does not load the cache or update
links.
It may take a few minutes to load the cache on larger sites because Dreamweaver must determine whether the cache
is up to date by comparing the timestamps of the files on the local site against the timestamps recorded in the cache.
If you have not changed any files outside Dreamweaver, you can safely click the Stop button when it appears.
Re-create the cache
❖
In the Files panel, select Site > Advanced > Recreate Site Cache.
Manage links in the site map
You can modify the structure of the site in the site map by adding, changing, and removing links. Dreamweaver
automatically updates the site map to display the changes to the site.
See also
“Working with a visual map of your site” on page 52
Change a link
1
In the site map, select a page containing the target link you want to change (so that the document that currently
links to this page will point to another page), and then right-click (Windows) or Control-click (Macintosh), and
select Change Link from the context menu.
2
Browse to the new target file or type its URL.
3
Click OK.
Remove a link
1
Select the page in the site map.
2
Right-click (Windows) or Control-click (Macintosh), and select Remove Link from the context menu.
Removing a link does not delete the file; it removes the link from the HTML source on the page pointing to the now
unlinked file.
O
pen the source of a link
1
Select a file in the site map.
2
Do one of the following:
•
Select Site > Open To Source Of Link (Windows) or Site > Site Map View > Open To Source Of Link (Macintosh).
•
Right-click (Windows) or Control-click (Macintosh), and select Open To Source Of Link from the context menu.
The Property inspector and the source file containing the link open in the Document window, with the link
highlighted.
September 4, 2007