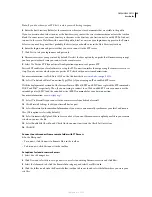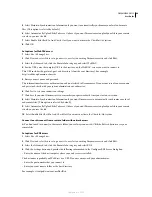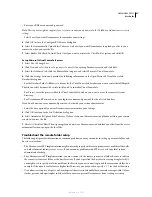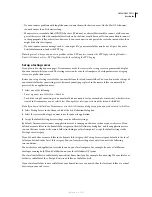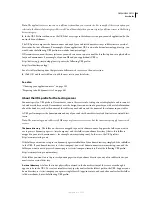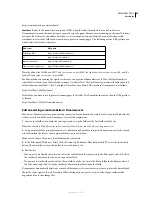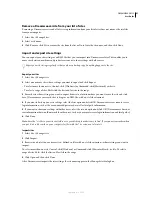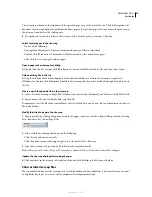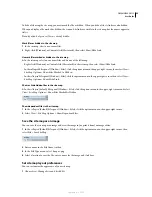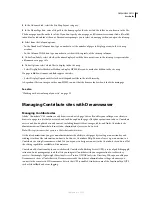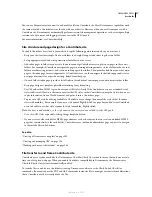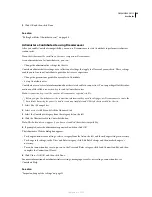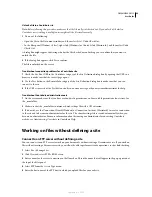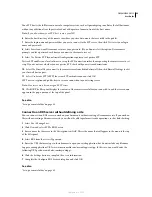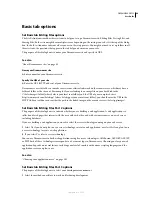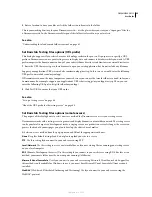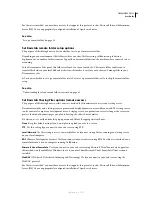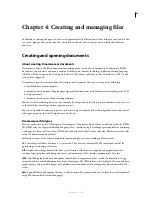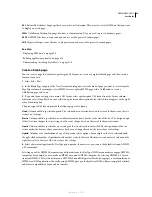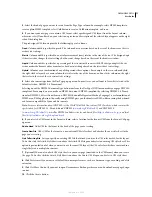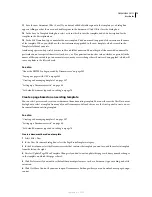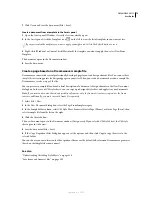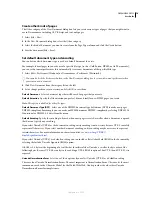DREAMWEAVER CS3
User Guide
59
Similarly, under some circumstances an outdated lock file may be accidentally left on the server. If that happens, you
must manually delete the lock file to allow others to edit the page.
Prepare a site for use with Contribute
If you’re preparing an existing Dreamweaver site for Contribute users, you need to explicitly enable Contribute
compatibility to use Contribute-related features; Dreamweaver does not prompt you to do this; however, when you
connect to a site that’s been set up as a Contribute site (that has an administrator), Dreamweaver prompts you to
enable Contribute compatibility.
Note:
You must have Contribute installed on the same computer as Dreamweaver and you must be connected to the
remote site before you enable Contribute compatibility. Otherwise, Dreamweaver cannot read Contribute’s adminis-
trative settings to determine whether CPS and Rollback are enabled.
Not all connection types support Contribute compatibility. The following restrictions apply to connection types:
•
If your remote site connection uses WebDAV or Microsoft Visual SourceSafe, you can’t enable Contribute compat-
ibility, because those source-control systems aren’t compatible with the Design Notes and Check In/Check Out
systems that Dreamweaver uses for Contribute sites.
•
If you use RDS to connect to your remote site, you can enable Contribute compatibility, but you must customize
your connection before you can share it with Contribute users.
•
If you’re using your local computer as a web server, you must set up the site using an FTP or network connection
to your computer (rather than just a local folder path) to be able to share your connection with Contribute users.
When you enable Contribute compatibility, Dreamweaver automatically enables Design Notes (including the Upload
Design Notes For Sharing option) and the Check In/Check Out system.
If Contribute Publishing Server (CPS) is enabled on the remote site you are connecting to, Dreamweaver notifies the
CPS every time you trigger a network operation such as checking in, rolling back, or publishing a file. The CPS will
log these events, and you can view the log in the CPS Administration Console. (If you disable CPS, these events are
not logged.)
Note:
CPS is enabled using Contribute. For more information, see Administering Contribute in Contribute Help.
1
Select Site > Manage Sites.
2
Select a site, click Edit, and click the Advanced tab.
3
Select the Contribute category from the Category list on the left, select Enable Contribute Compatibility.
4
If a dialog box appears saying that you must enable Design Notes and Check In/Check Out, click OK.
5
If you haven’t already provided your Check In/Check Out contact information, type your name and e-mail
address in the dialog box, and then click OK. Rollback status, CPS status, the Site Root URL text box, and the Admin-
ister Website button appear in the Site Definition dialog box.
If Rollback is enabled in Contribute, you’ll have the ability to roll back to previous versions of files that you’ve
changed in Dreamweaver.
6
Check the URL in the Site Root URL text box and correct it if necessary. Dreamweaver constructs a site root URL
based on other site-definition information you’ve provided, but sometimes the constructed URL isn’t quite right.
7
Click the Test button to verify that you’ve entered the correct URL.
Note:
If you are ready to send a connection key or perform Contribute site administration tasks now, skip the remaining
steps.
8
Click Administer Site in Contribute.
September 4, 2007